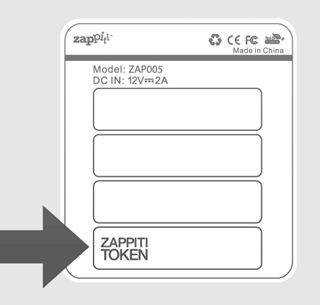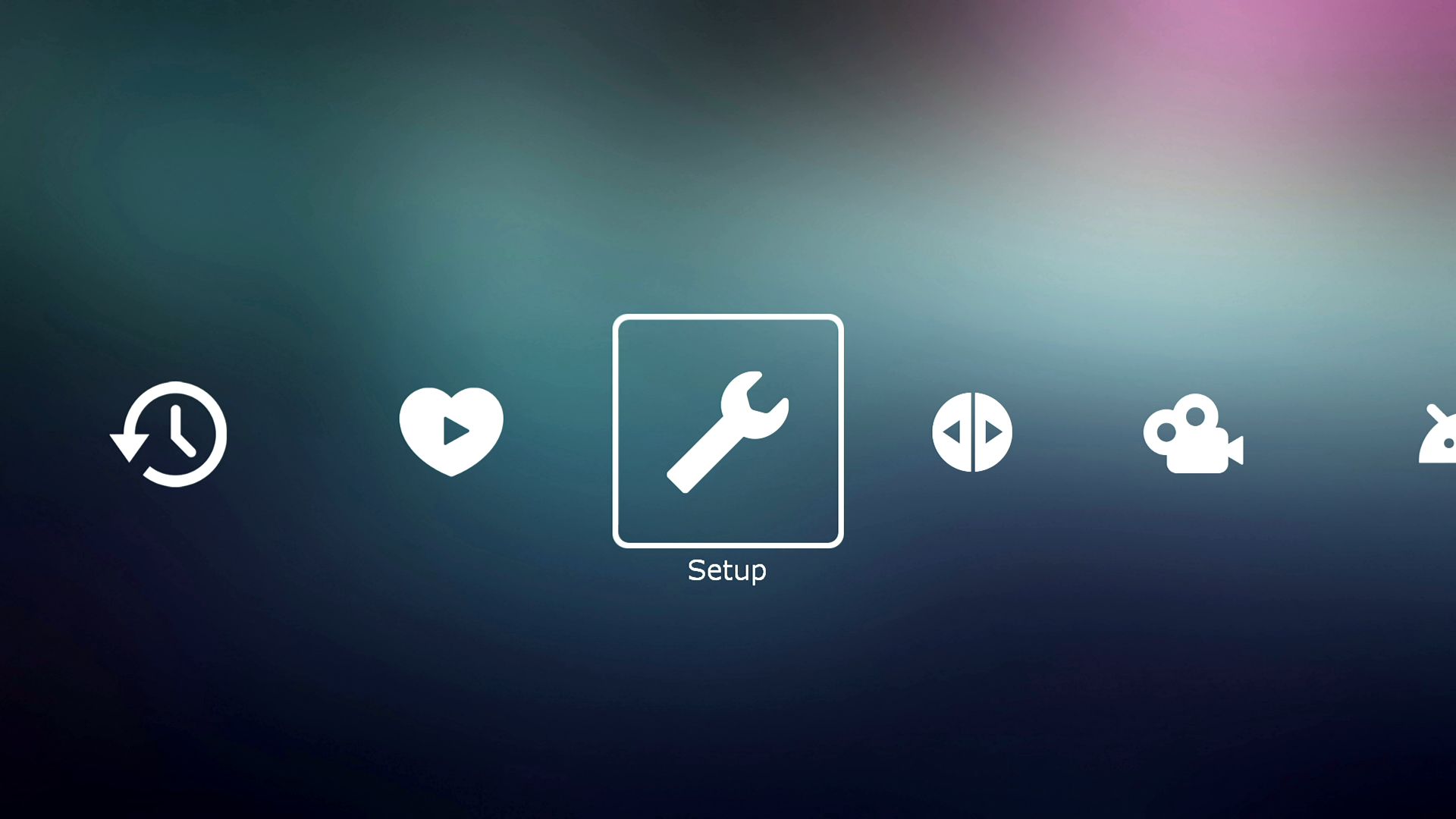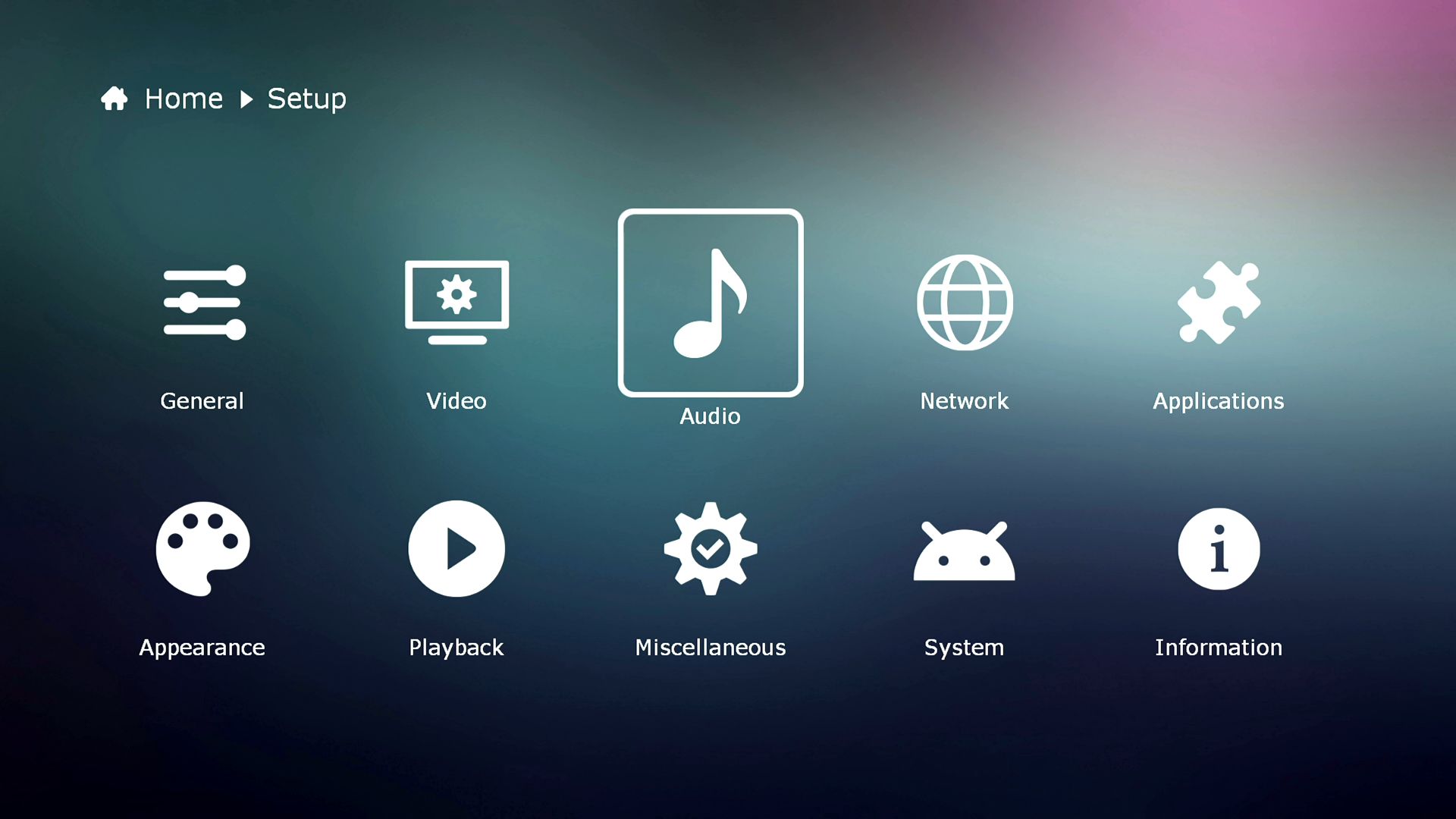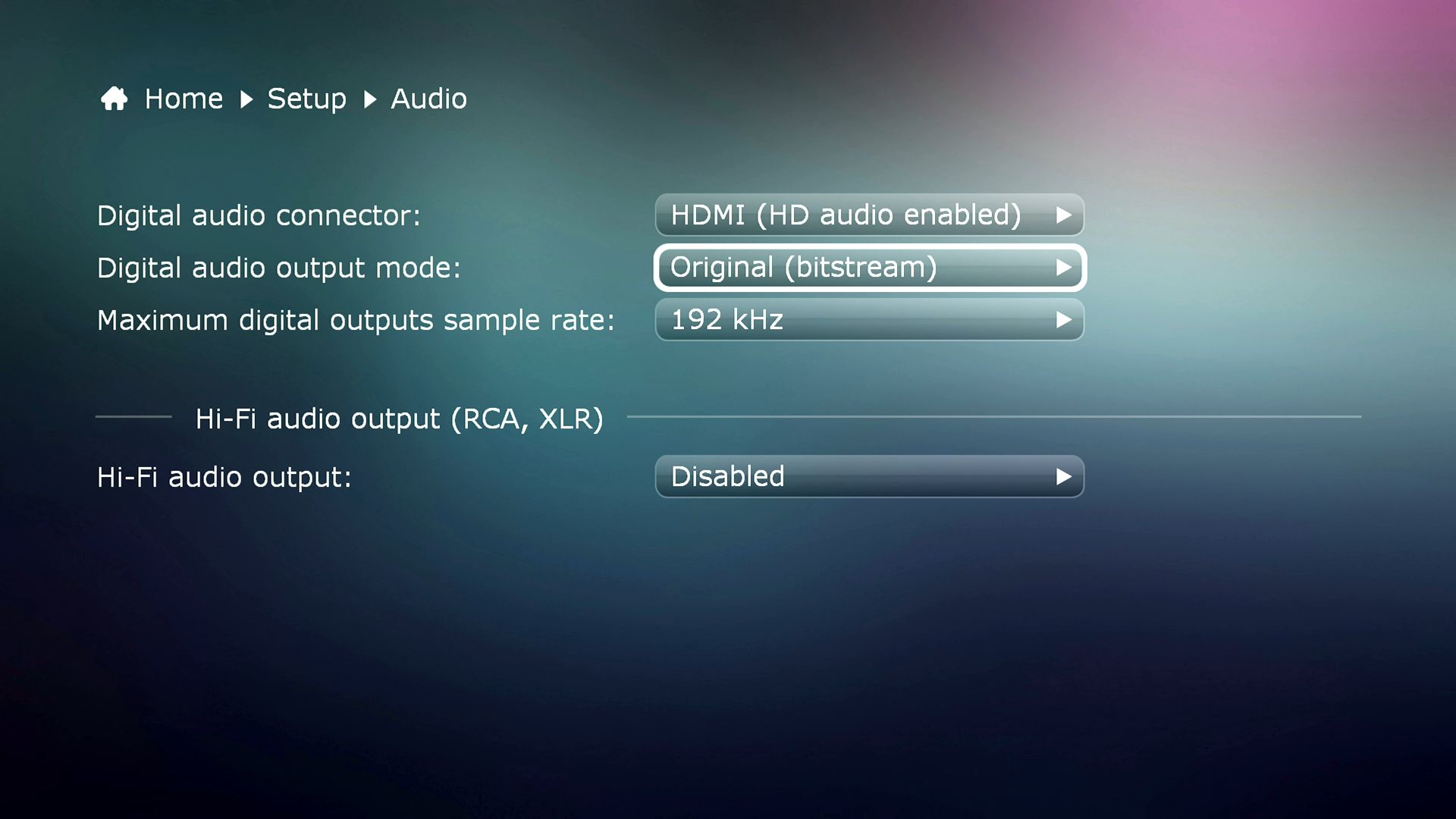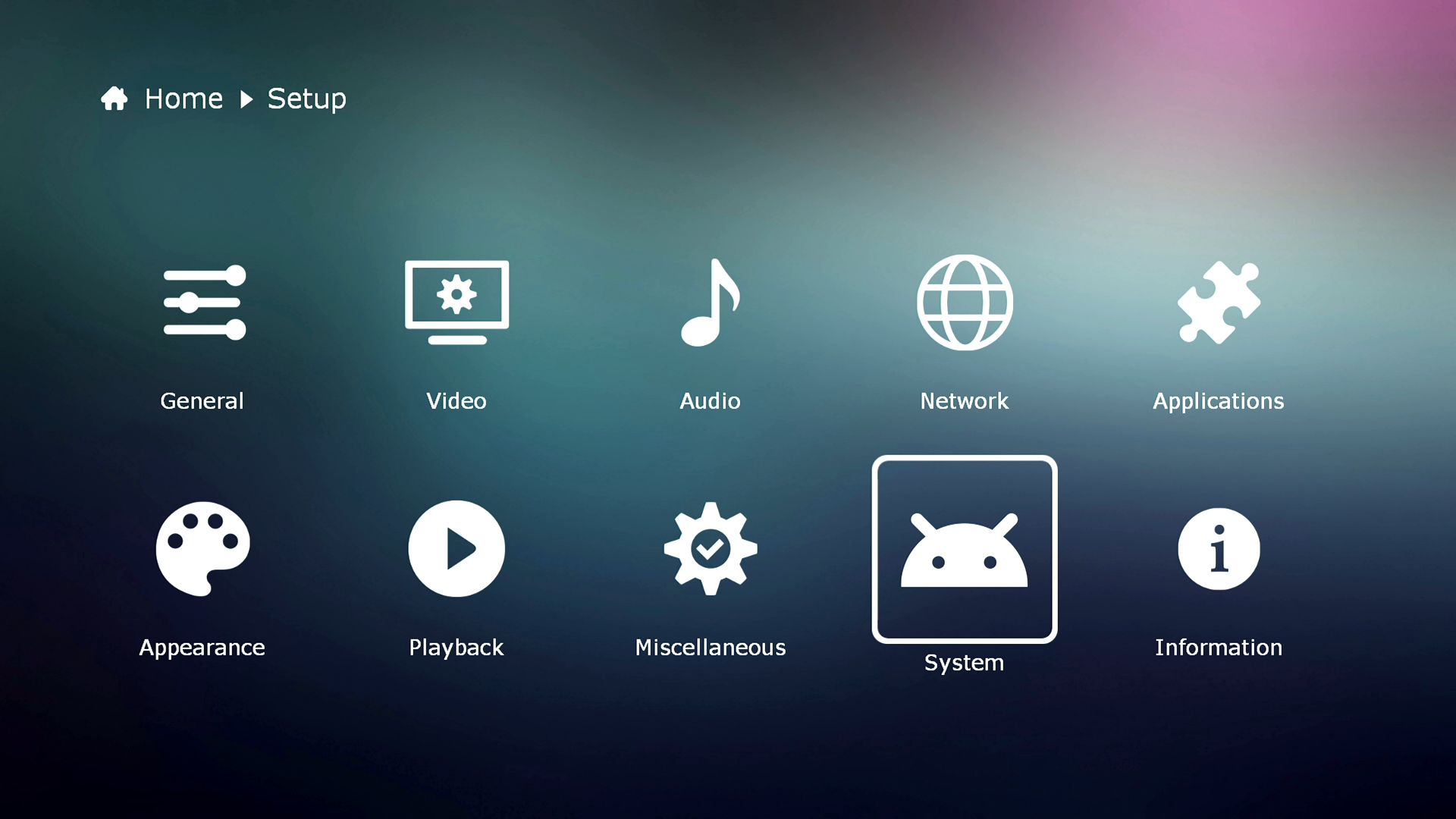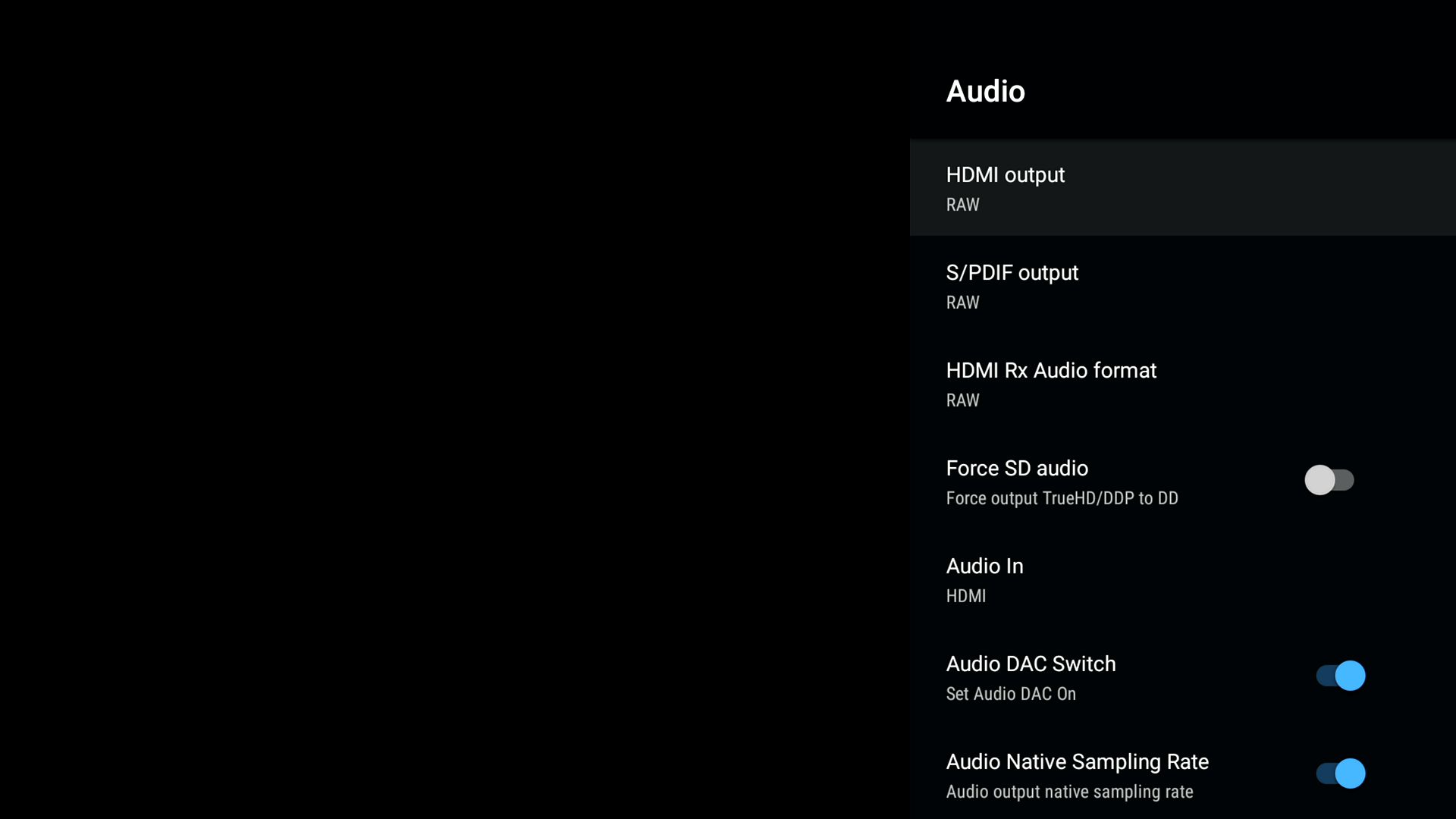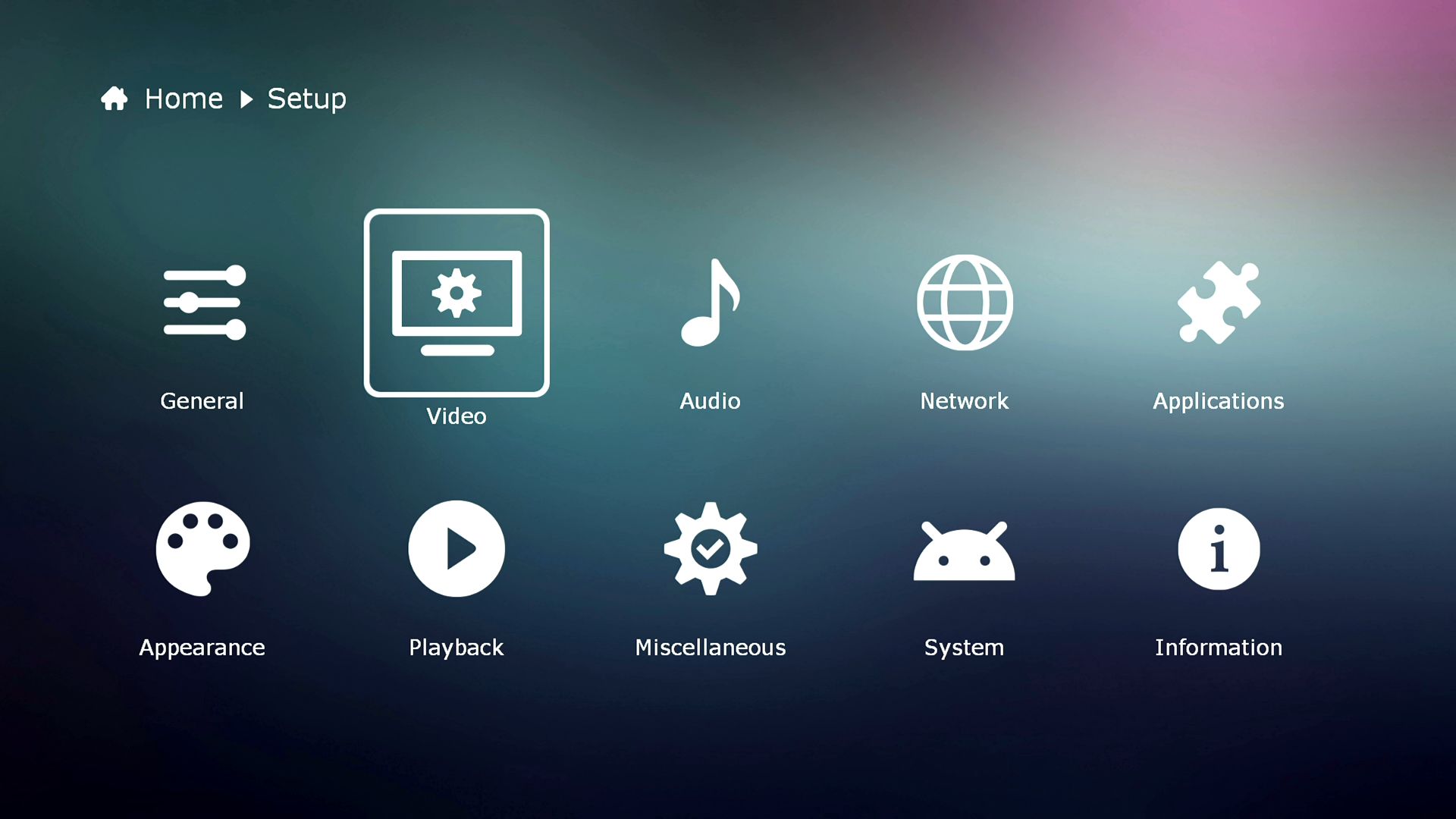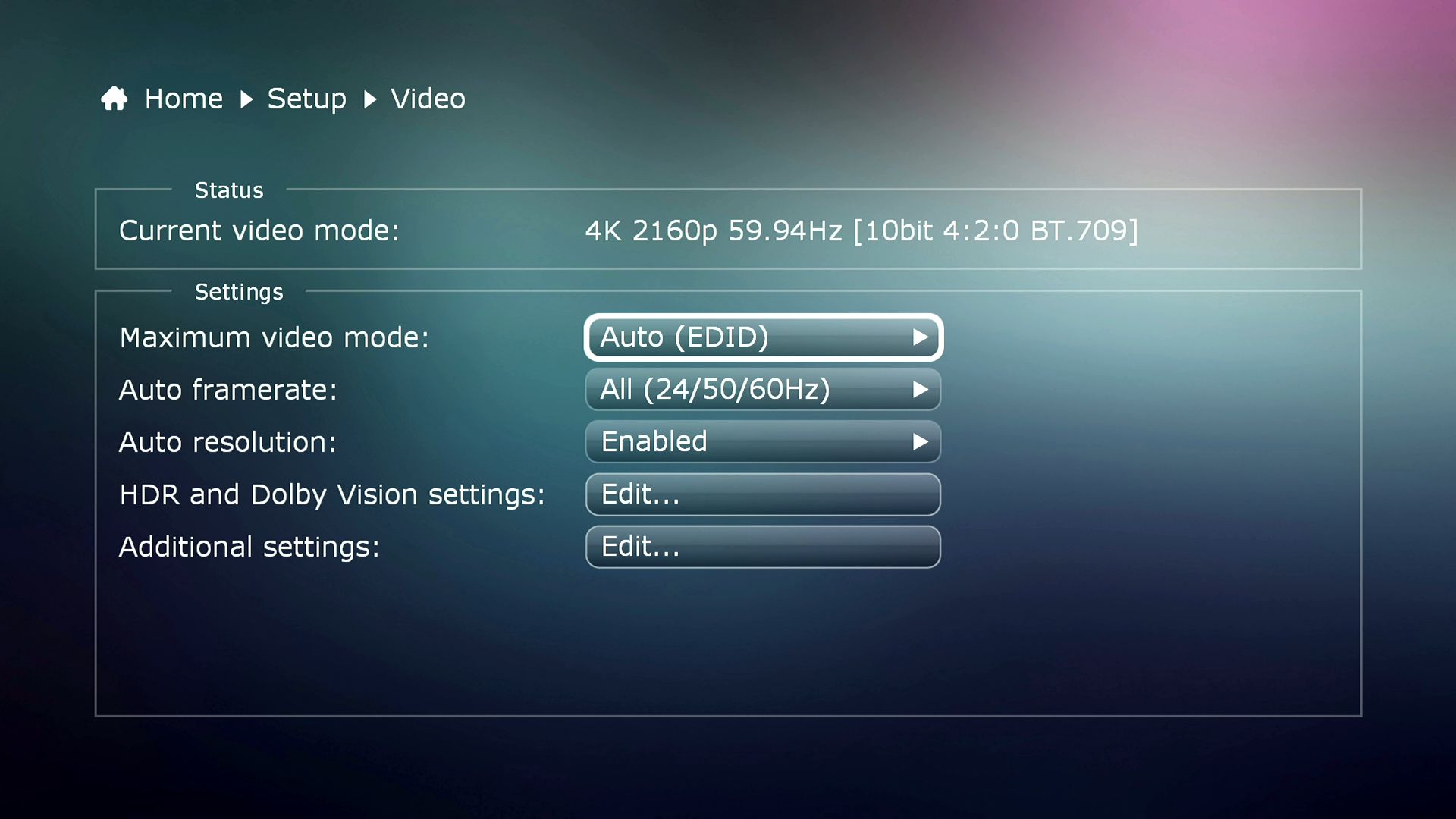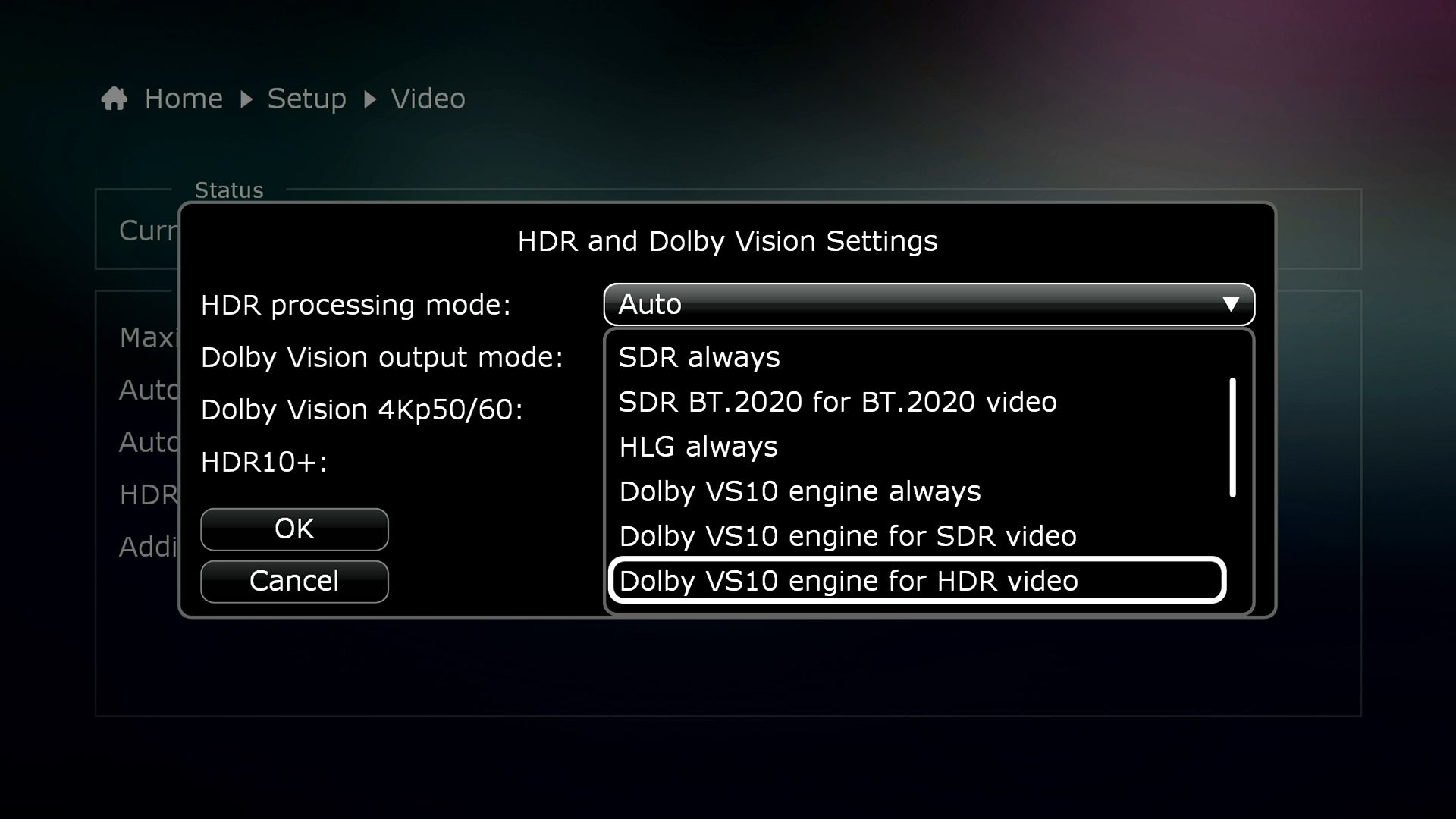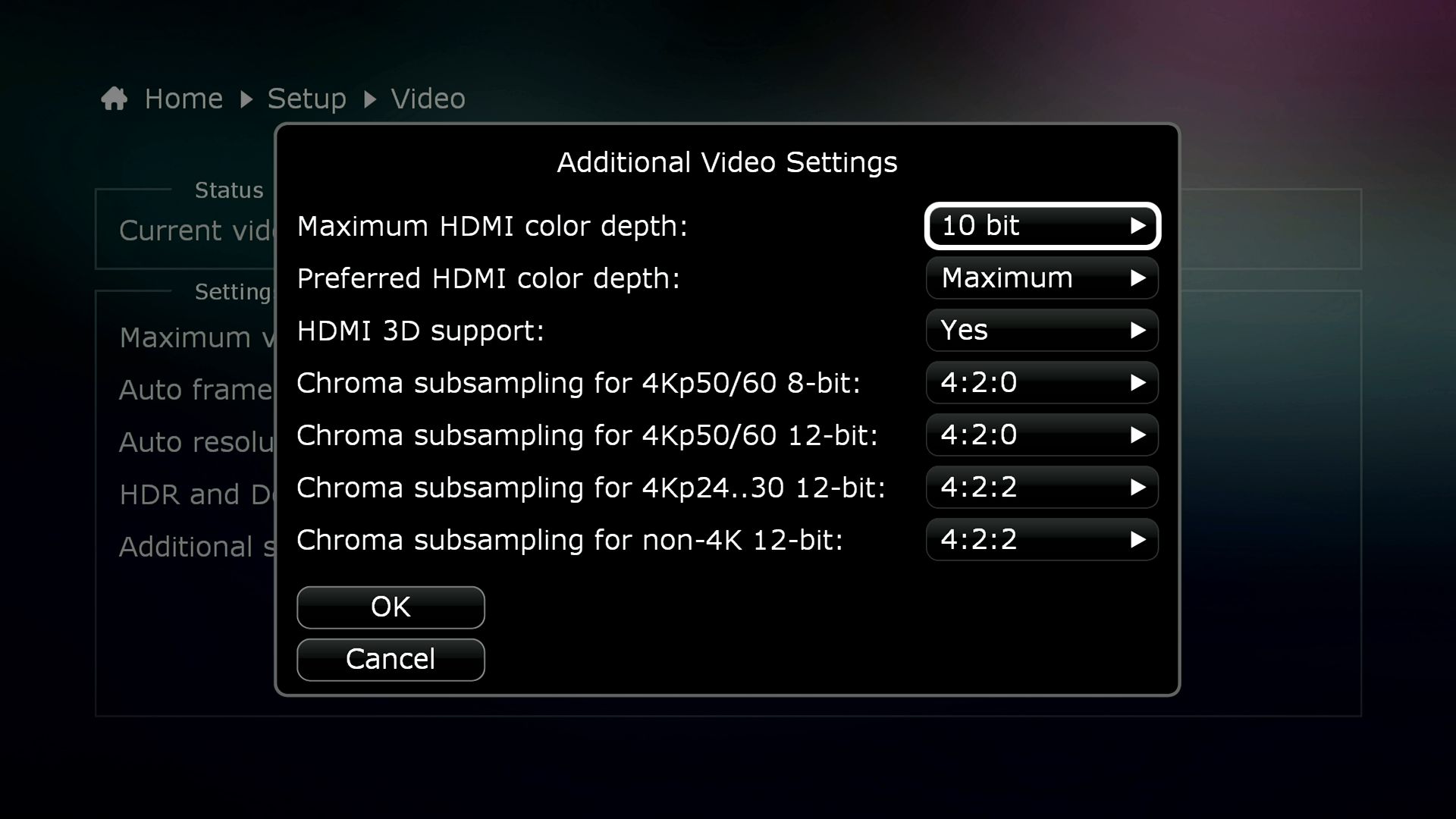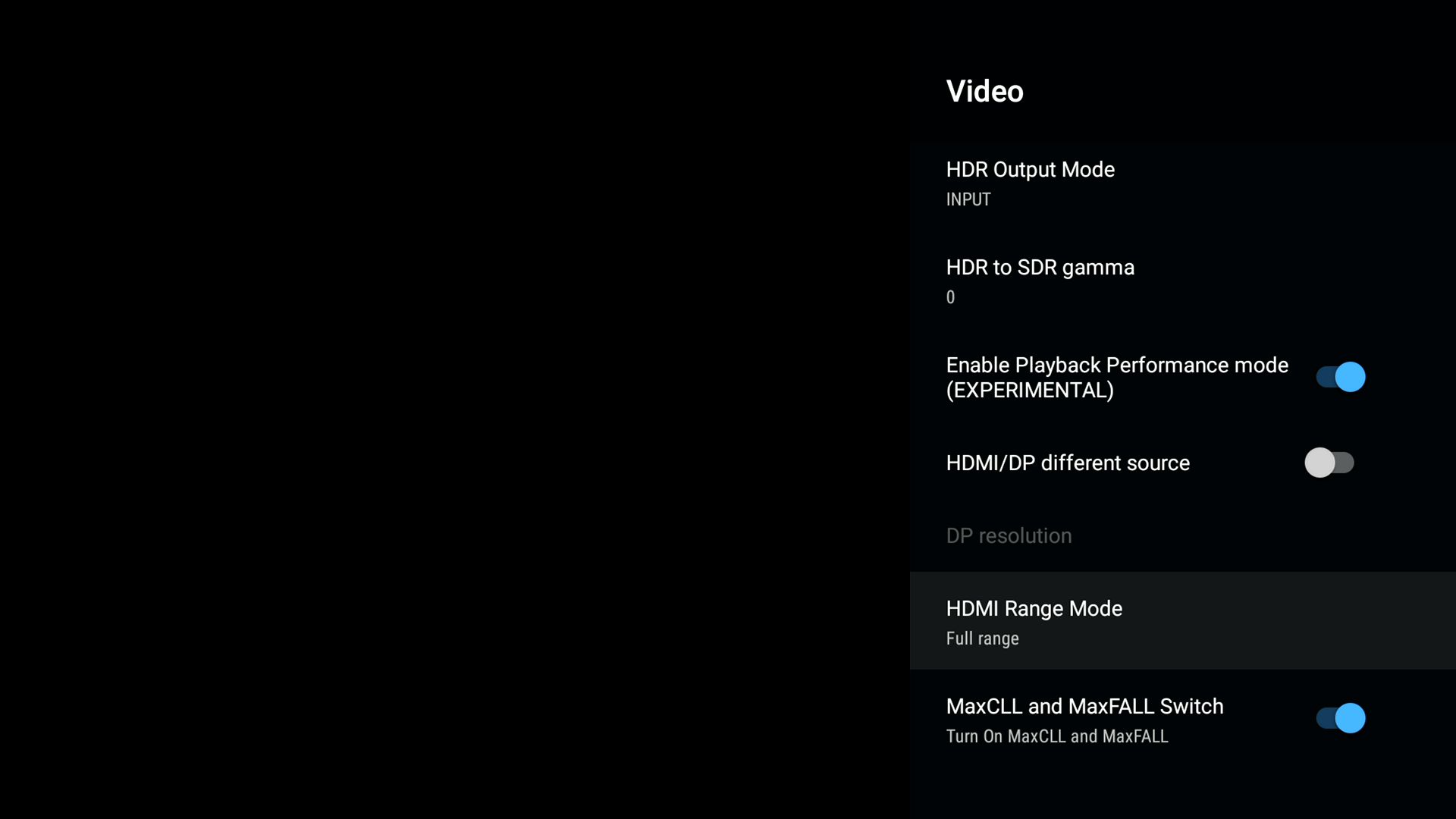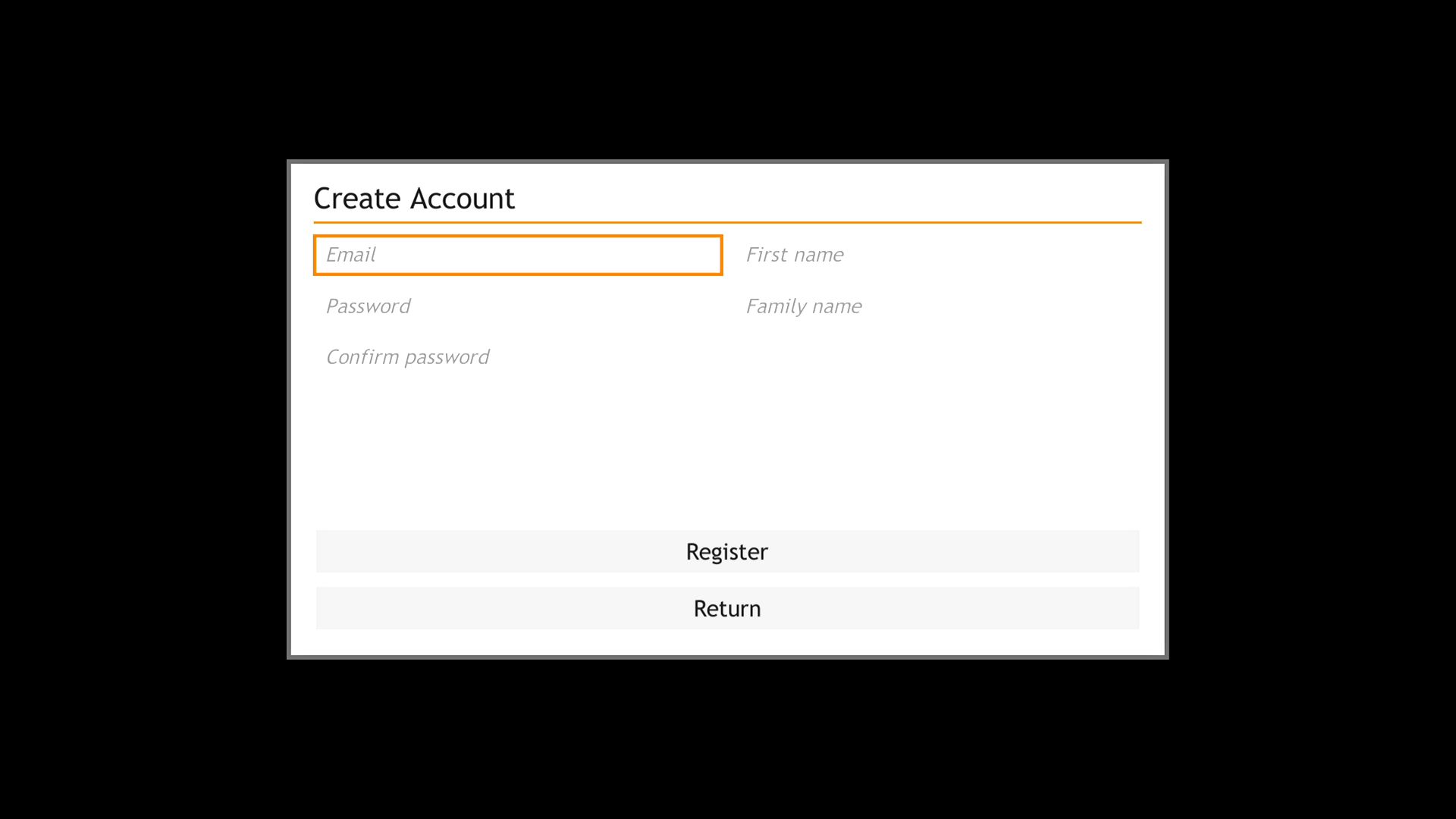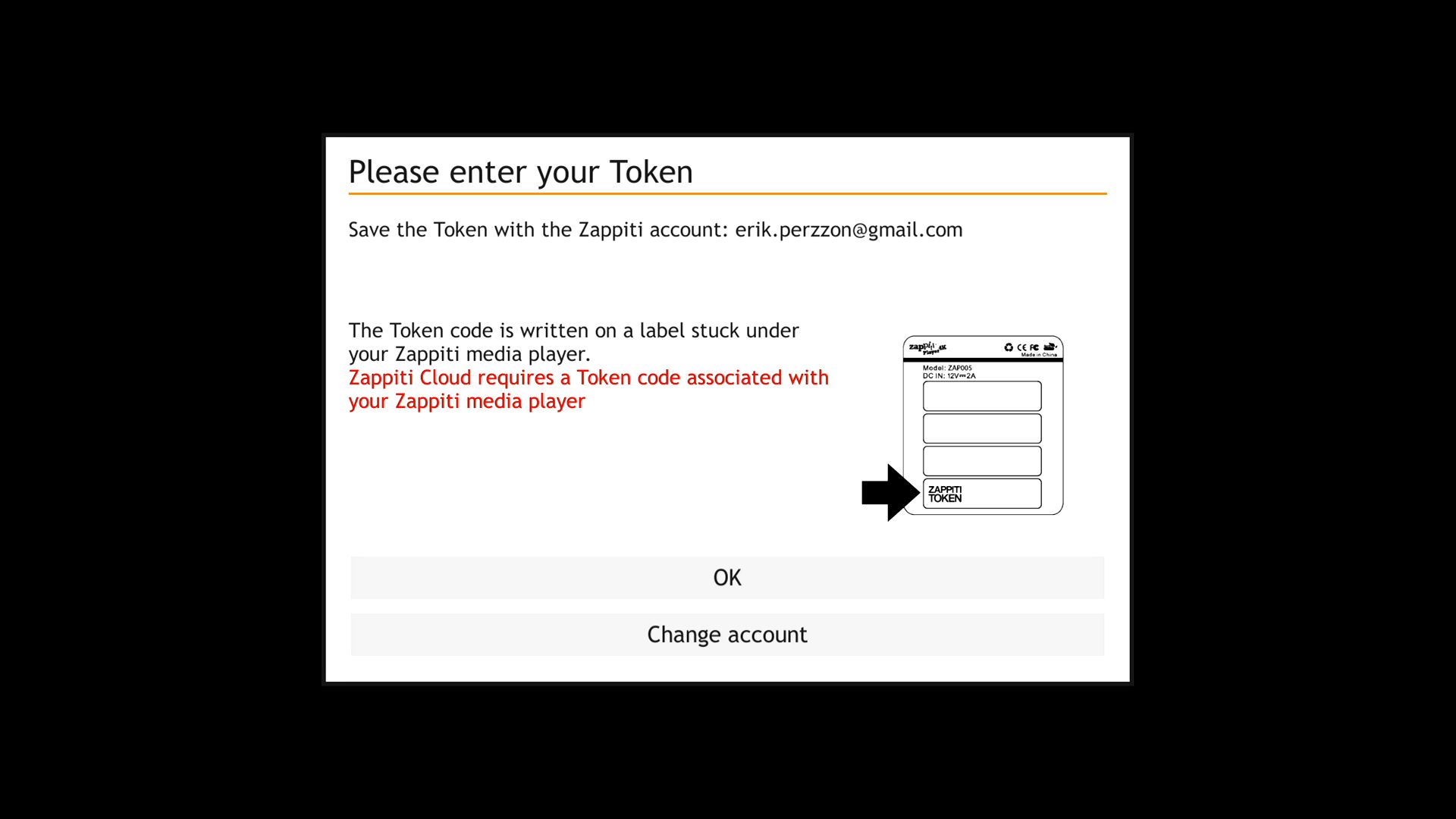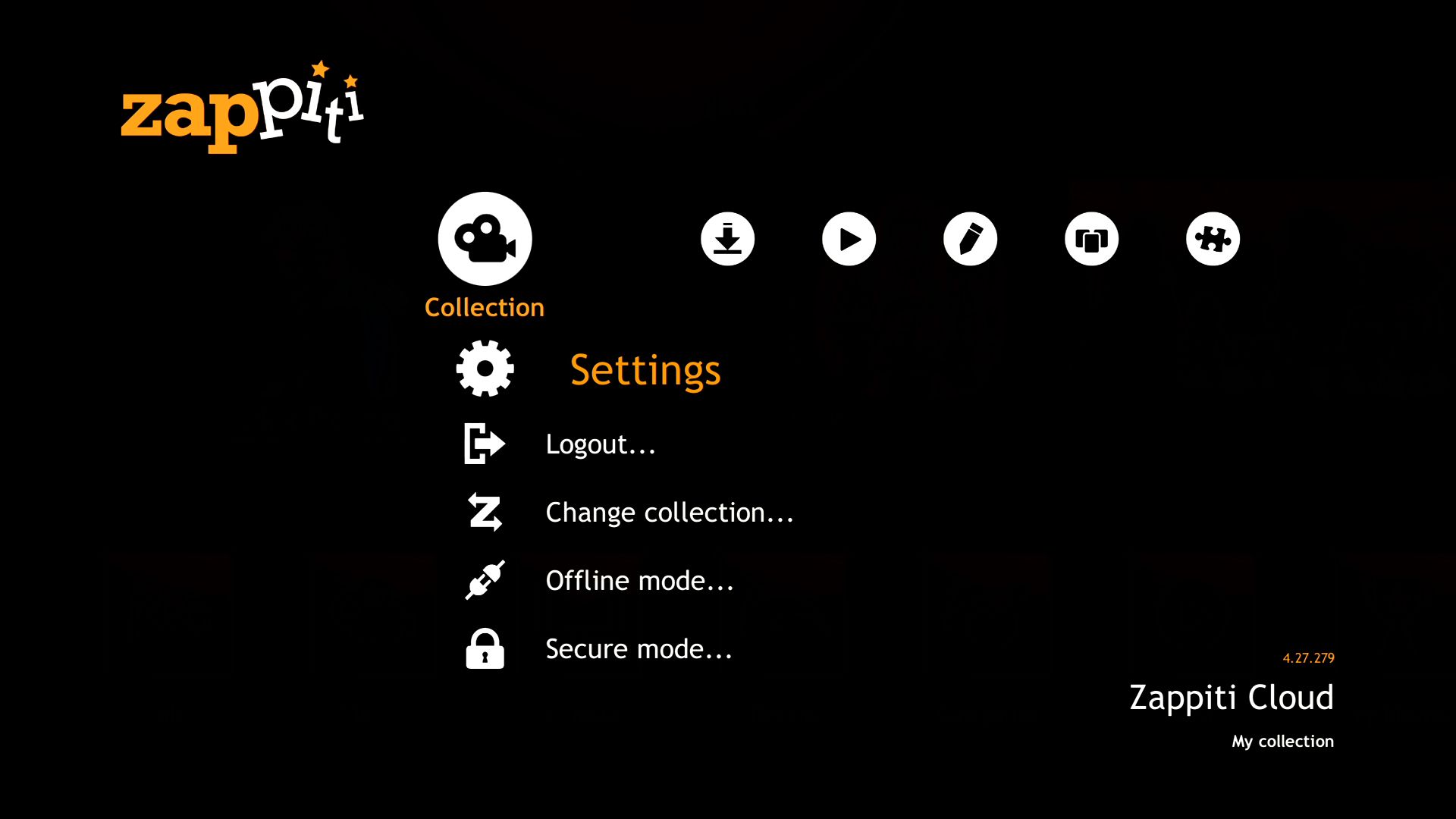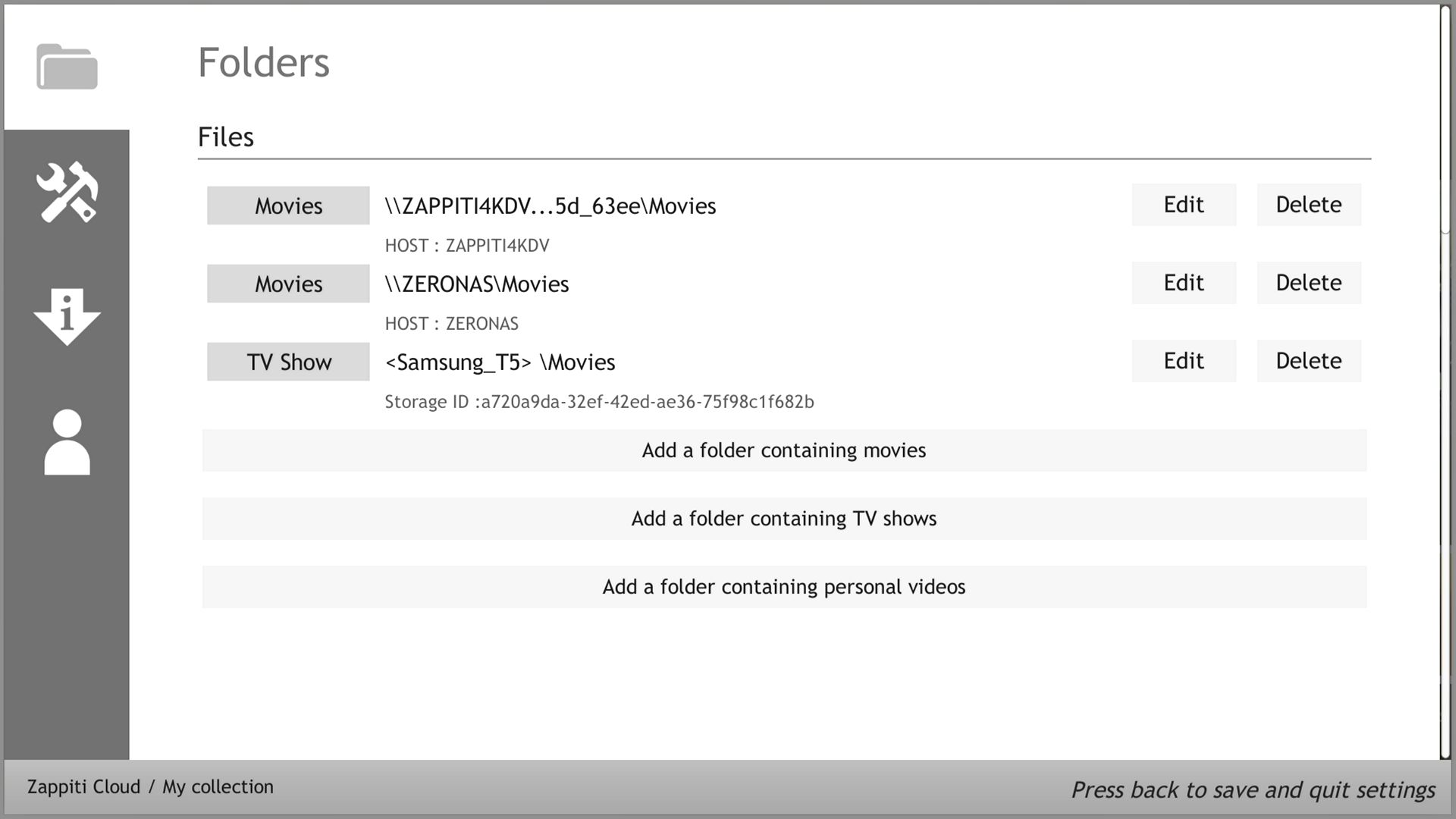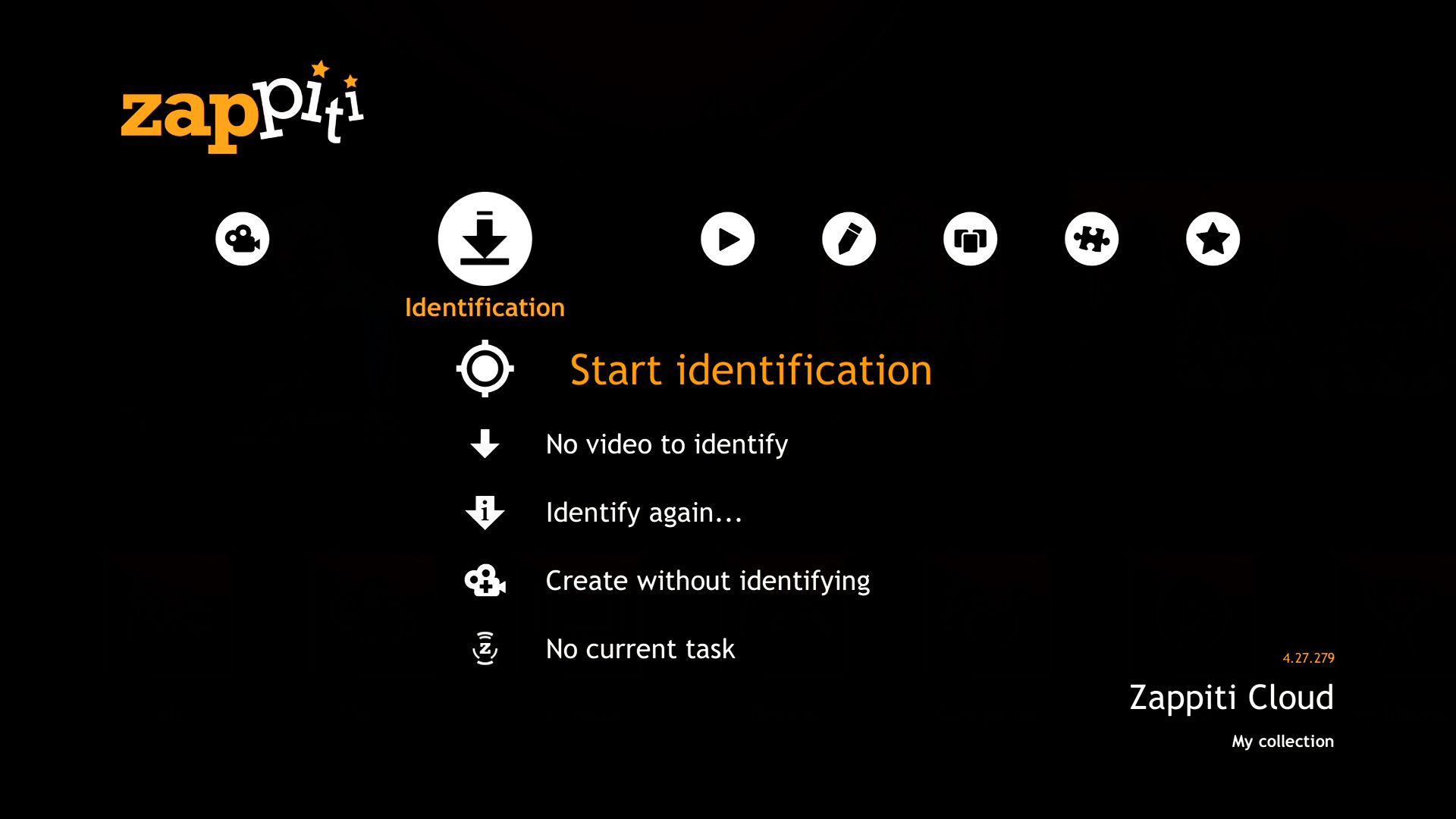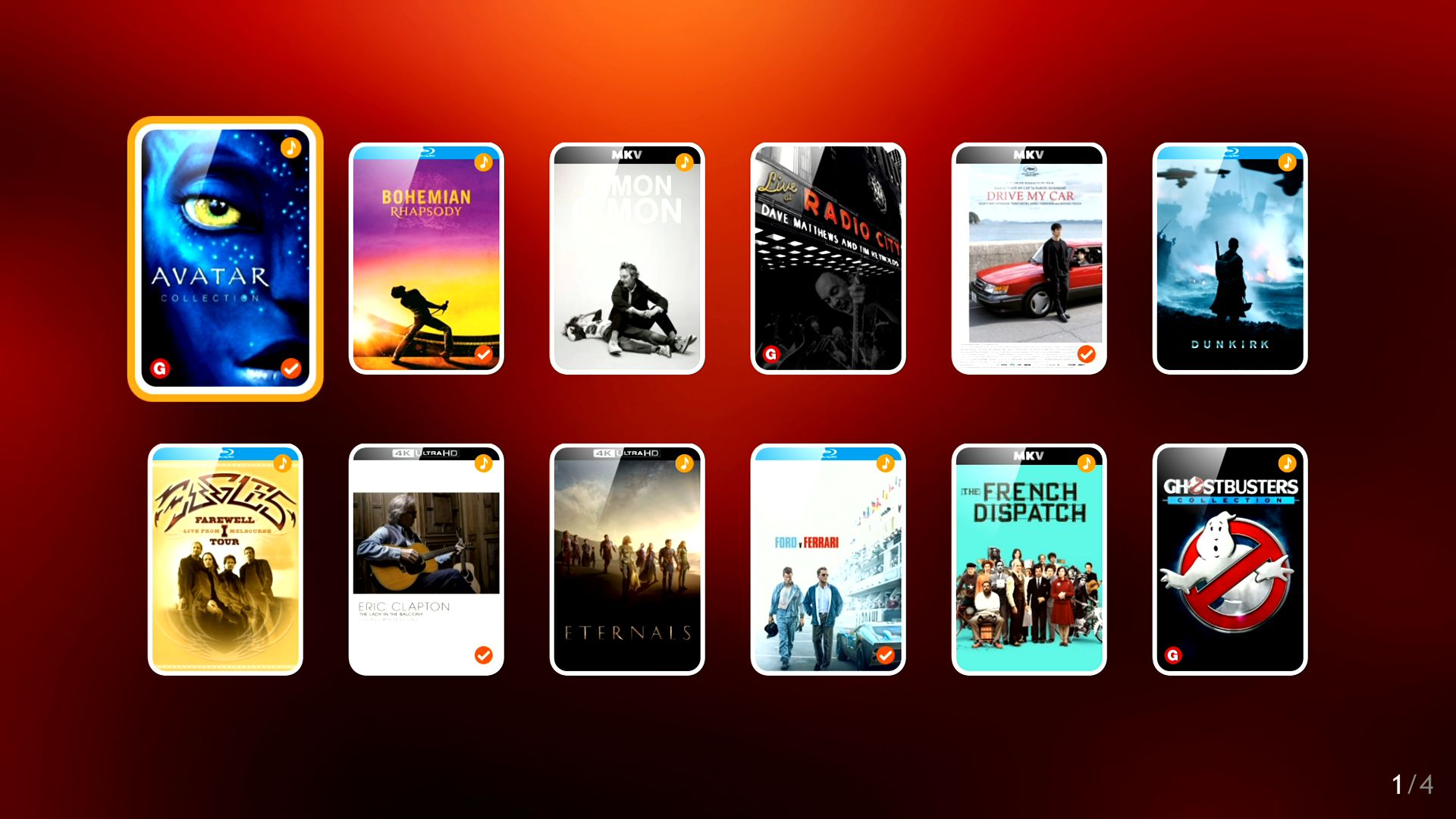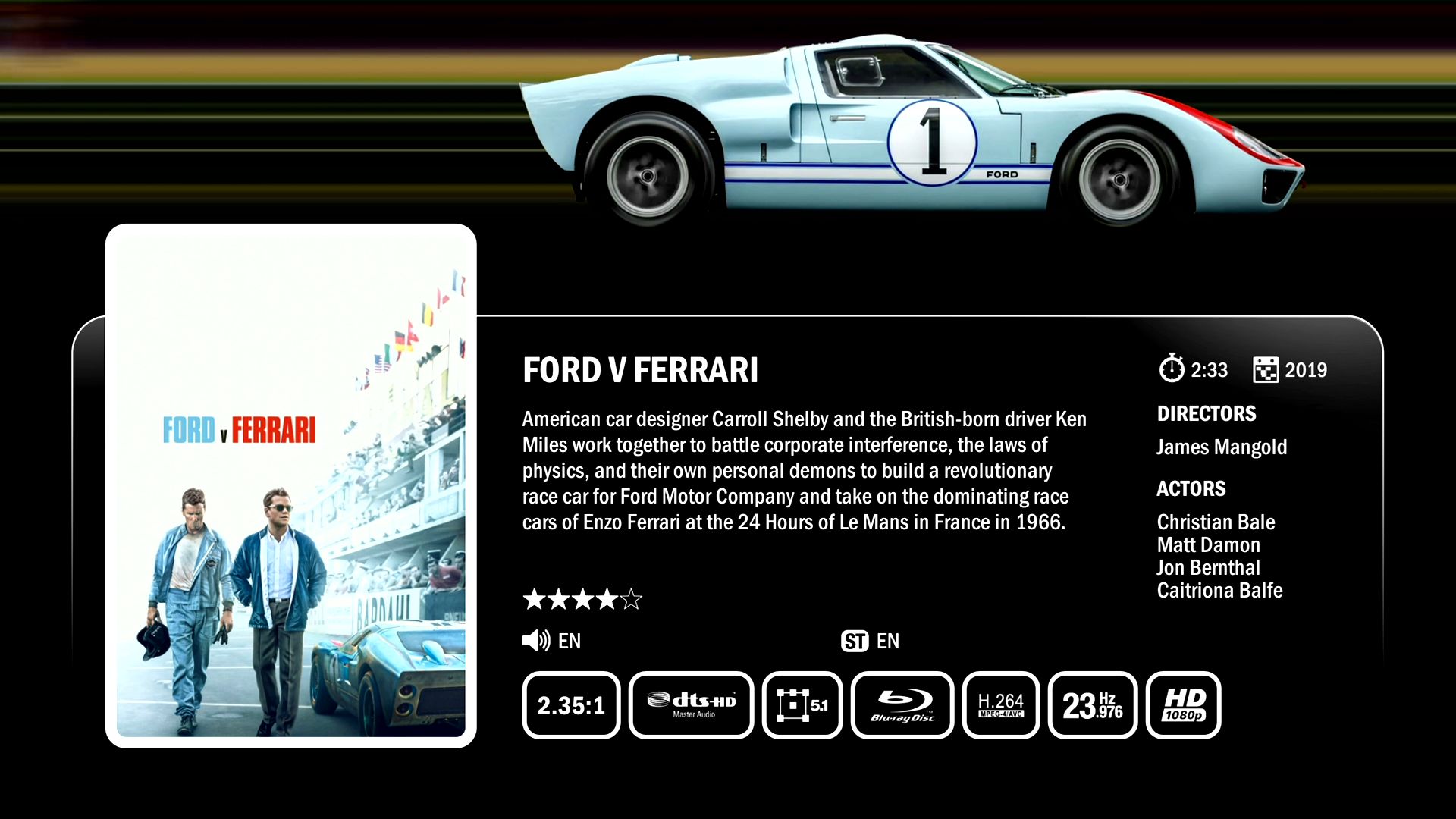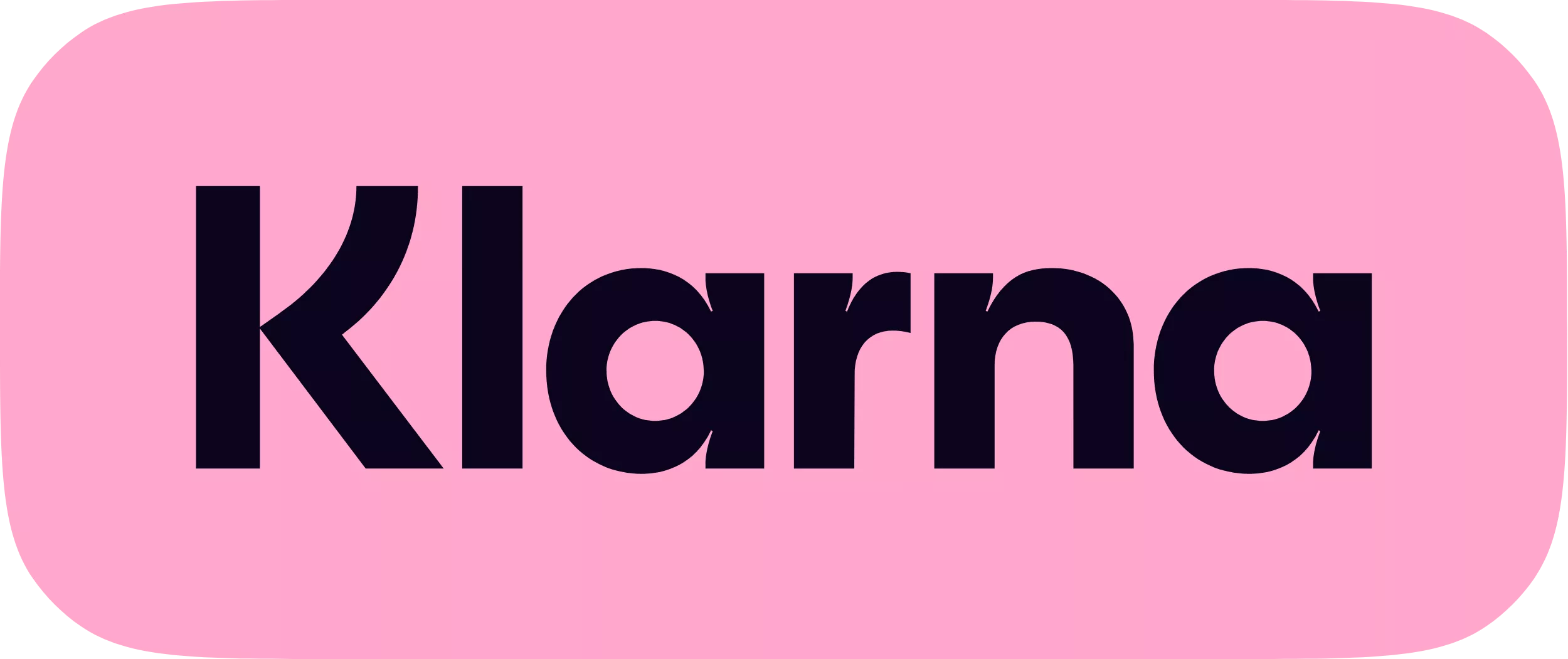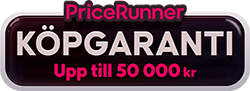Här tittar Erik och Stefanie närmare på hur du installerar Zappitis populära mediaspelare. Med Zappitis nya generation får du hela ditt filmbibliotek samlat i okomprimerat format vilket ger klart bättre bild och ljudkvalitet än streamingalternativen.
Den här guiden riktar sig till användare av de senaste mediaspelarna från Zappiti då
installationsprocessen är identisk för
Zappiti Neo, Reference och
Signature. Det enda som skiljer är att Reference och Signature har inställningar för den interna D/A-omvandlaren och därmed kan skicka ut analogt ljud (vilket slår av de digitala ljudutgångarna).
Inkoppling av Zappiti
Vi börjar med att packa upp, och i kartongen förutom själva mediaspelaren - hittar vi strömkabel och antenner (Wi-Fi och Bluetooth) även IR-sändare och en fjärrkontroll (samt rackmonteringsöron för Reference och Signature).
Fjärrkontrollen är väldesignad och funktionellt layoutad och har samma utseende för de tre spelarna. De knappar och funktioner som finns tillgängliga känns väl genomtänkta och föredömligt är fjärrkontrollen bakgrundsbelyst.
Efter inkoppling av ström-, nätverks- och HDMI-kablar är vi redo för att ta oss igenom installationsprocessen. Denna process är i stort sett identisk oavsett modell.
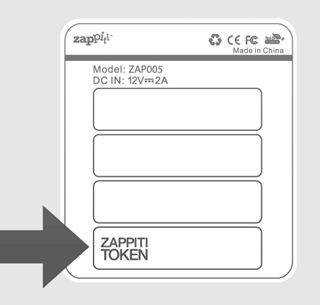
En bra idé är att ta ett foto med mobilen på undersidan av spelaren. Där återfinns nämligen den kod, en så kallad ”token” som kommer att behöva anges under installationsprocessen. Direkt efter uppstart kommer förfrågan om att ställa in språk, upplösning och nätverksaccess. När detta är klart får vi fråga om att uppdatera till den senaste mjukvaran vilket bör göras.
Efter en omstart hamnar vi i Androids operativ (huvudmeny kallad Home) där vi kan välja att starta olika applikationer så som Zappiti Video (kallad enbart Video). Här passar vi på att göra ett par inställningar innan vi startar själva Video applikationen.
Grundläggande systeminställningar
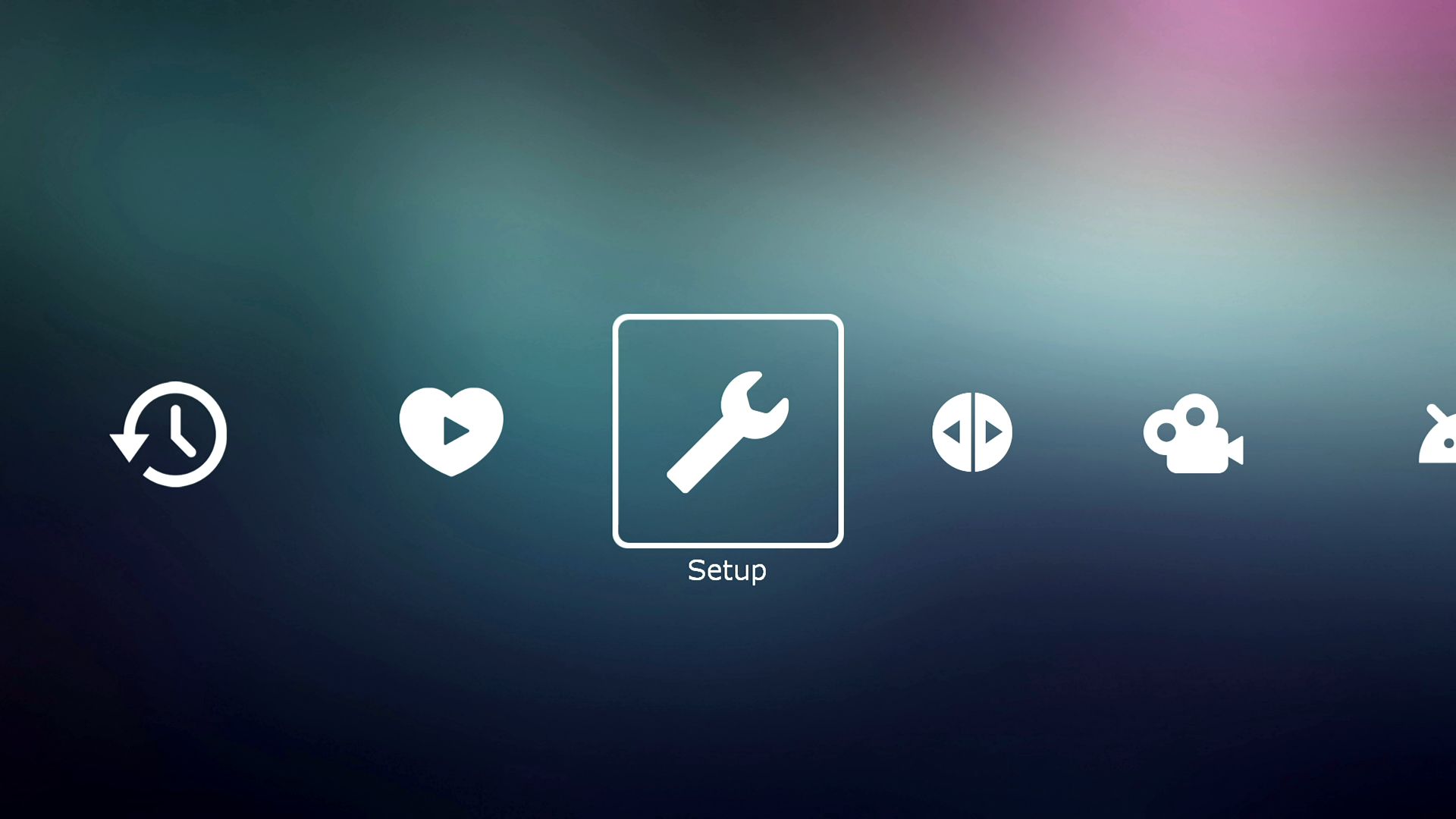
Home - Setup
Ljud
Under Home > Setup > Playback väljer vi default språk för ljud och textning. Vi passar sedan på att gå in i Home > Setup > Audio och väljer hur vi vill att ljud ut ska hanteras.
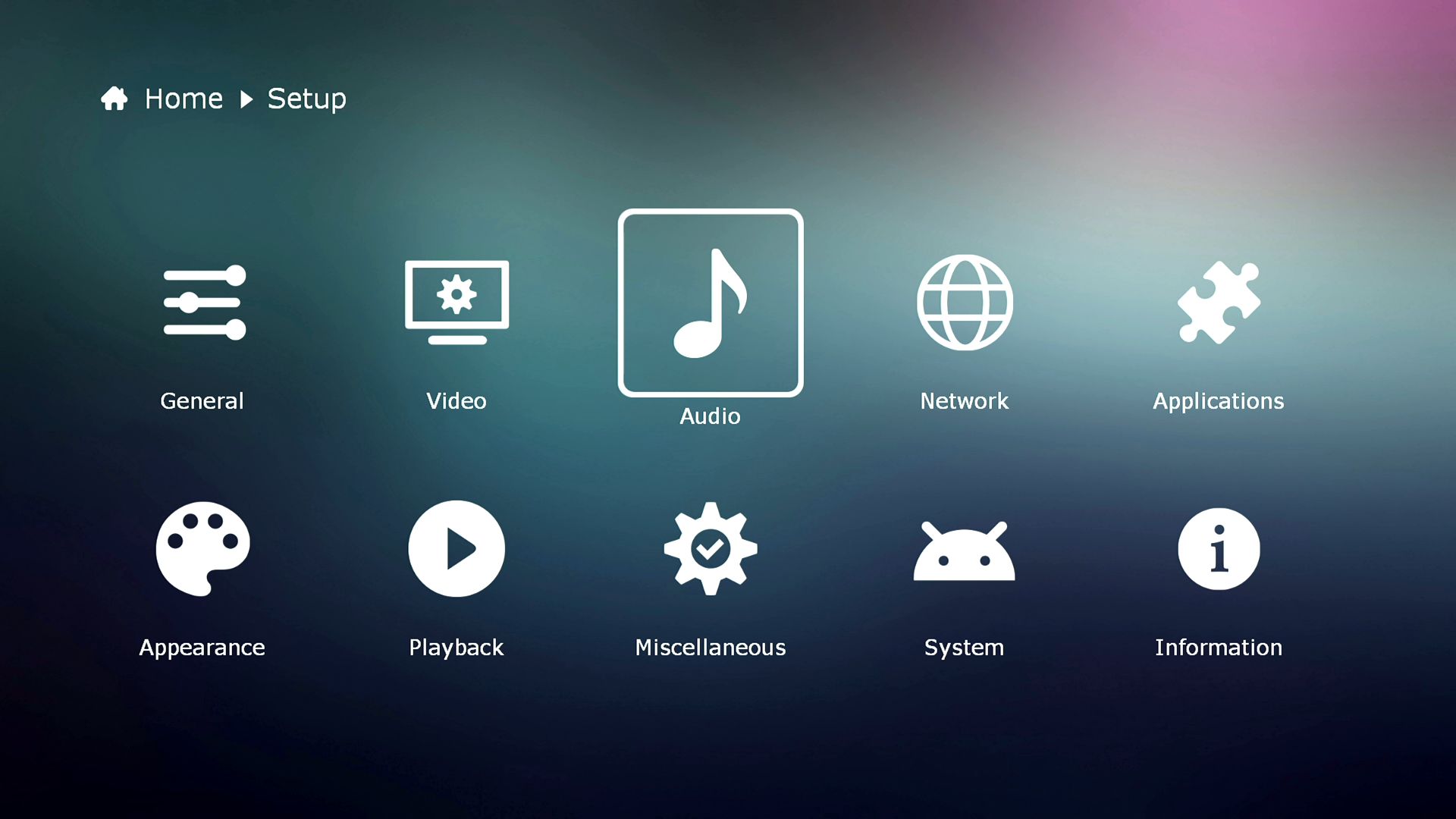
Home - Setup - Audio
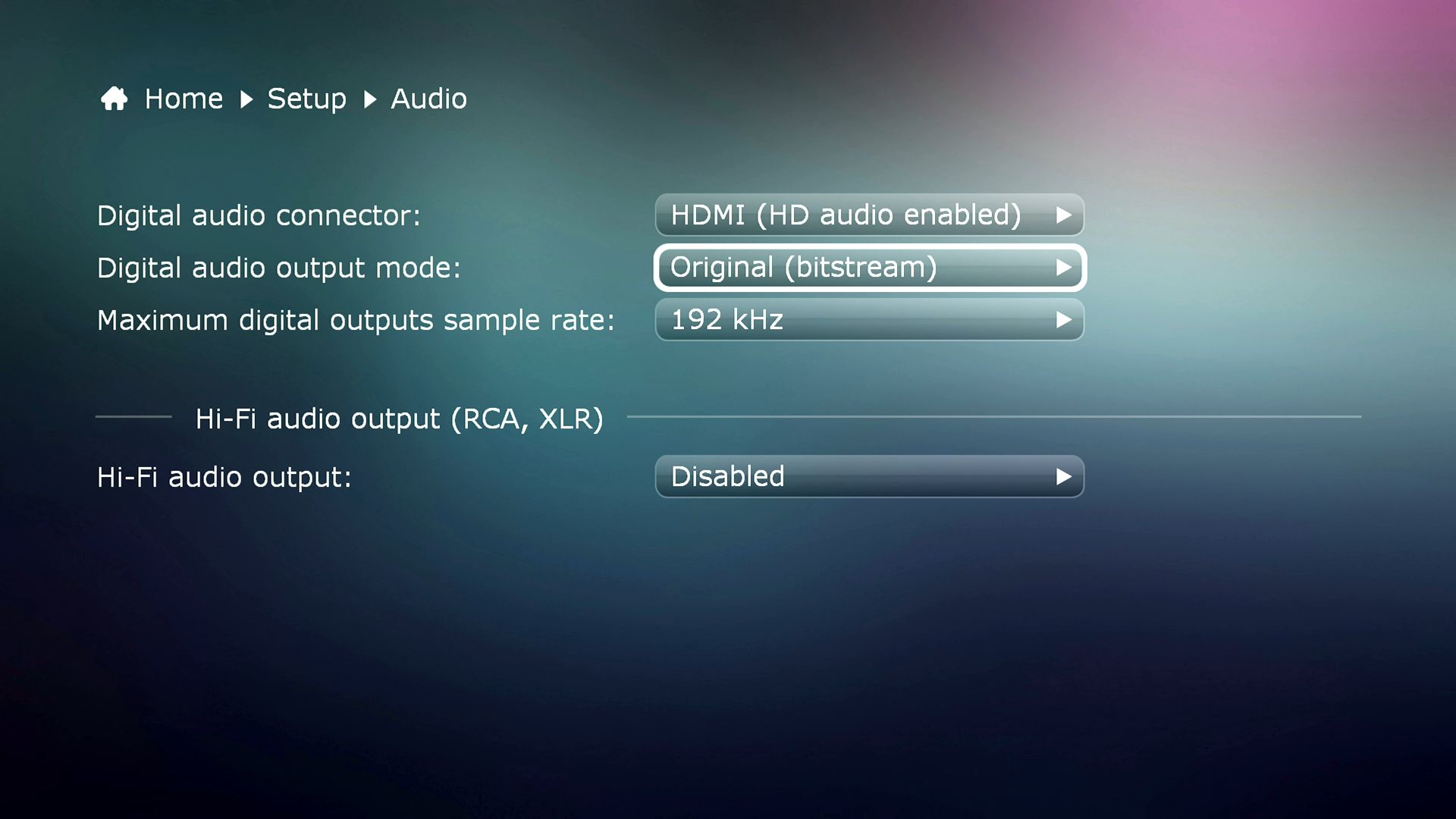
Inställning för ljud ut: Val av ljudutgång samt inställning av PCM eller Bitstream. Maximal sample rate kan ställas in för utgående digitalljud och sätts med fördel till 192kHz såvida din processor eller förförstärkare kan hantera det.
Har vi en HDMI-kompatibel processor eller receiver så ställer vi in HDMI (HD Audio On) och om inte så kan vi välja S/PDIF. Vi kan också välja ljud ut som: PCM eller Bitstream, där Bitstream väljs om vi har en processor eller receiver som kan hantera rå-formatet (vilket de allra flesta modeller på marknaden kan). Detta innebär att ljudet skickas vidare från spelaren utan att avkodas vilket är det vi önskar oss om vi har en processor eller receiver.
Här kan vi välja att låta inställningarna vara i ”Auto” vilket också Zappiti rekommenderar men vet vi redan med oss vad vi vill ha för format är det bättre att fixera denna parameter. För både Signature och Reference väljer vi också om vi ska använda den inbyggda D/A-omvandlaren i denna meny samt ställer in max utgående sample rate (max 192 kHz).
Om vi aktiverar den inbyggda D/A-omvandlaren (Hi-Fi audio output > Enabled) kommer digitalt ljud från HDMI- och S/PDIF-utgångarna att stängas av. Det ska tilläggas att det (kanske förvirrande) finns inställningar för ljud och bild under även under Home> Setup >System > Realtek Settings > Audio respektive Video.
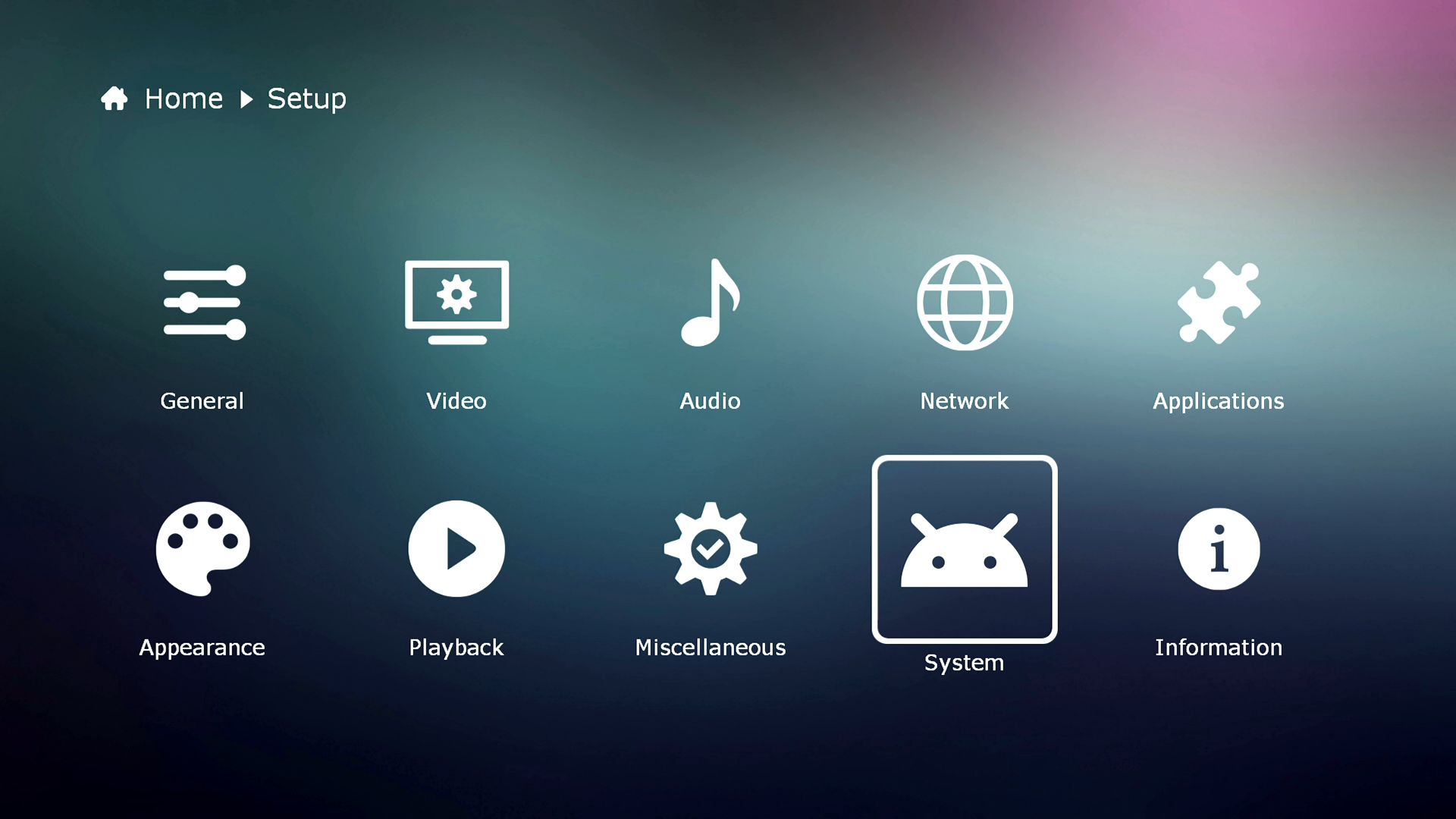
Inställningar för ljud och bild finns även under System vilket är Android operativets egna inställningar. Här kontrollerar vi att inställningarna är desamma som under Setup Video och Setup Audio.
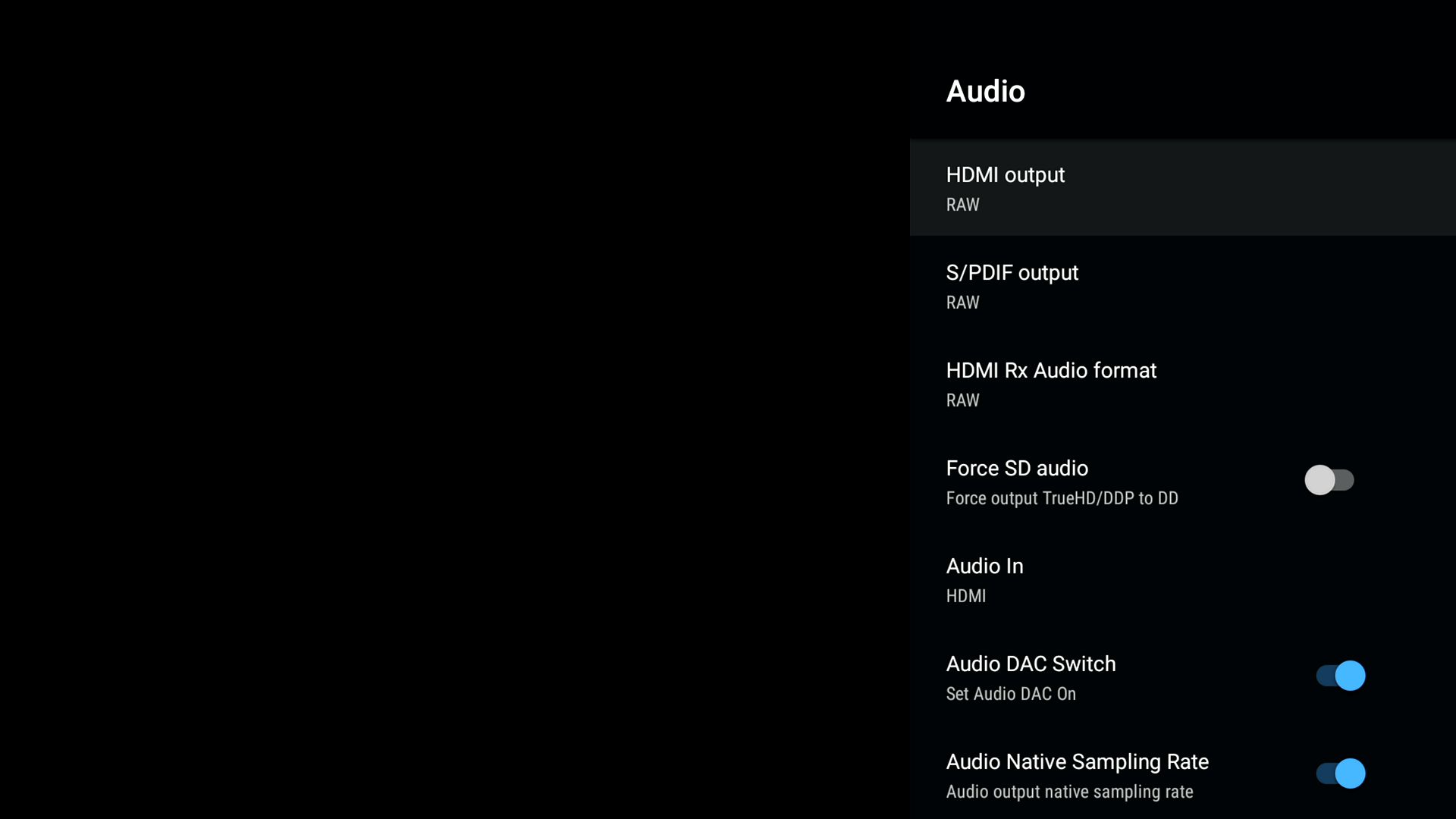
RAW betyder i detta fall Bitstream
Androidinställningar - ljud
Detta är alltså Android operativsystemets egna inställningar. För att säkra upp så kontrollera att Audio-inställningarna återspeglar de som finns under Setup > Video och Setup > Audio. Observera att Bitstream i dessa menyer benämns som RAW. Kontrollera också att Audio Native Sampling Rate under Audio (i denna meny) är ikryssad för att försäkra att vi inte mixtrar med utgående sampling.
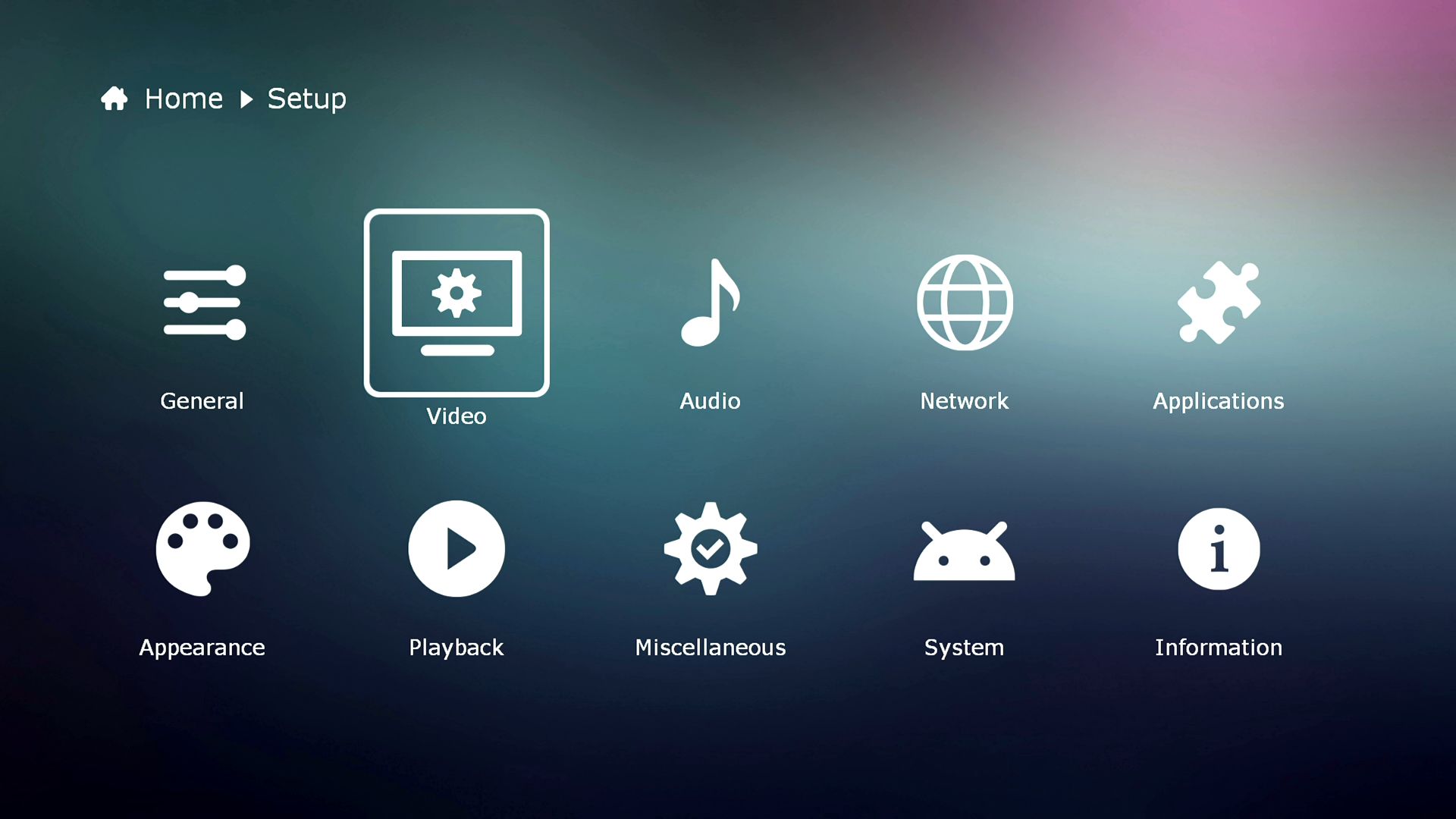
Home - Setup - Video
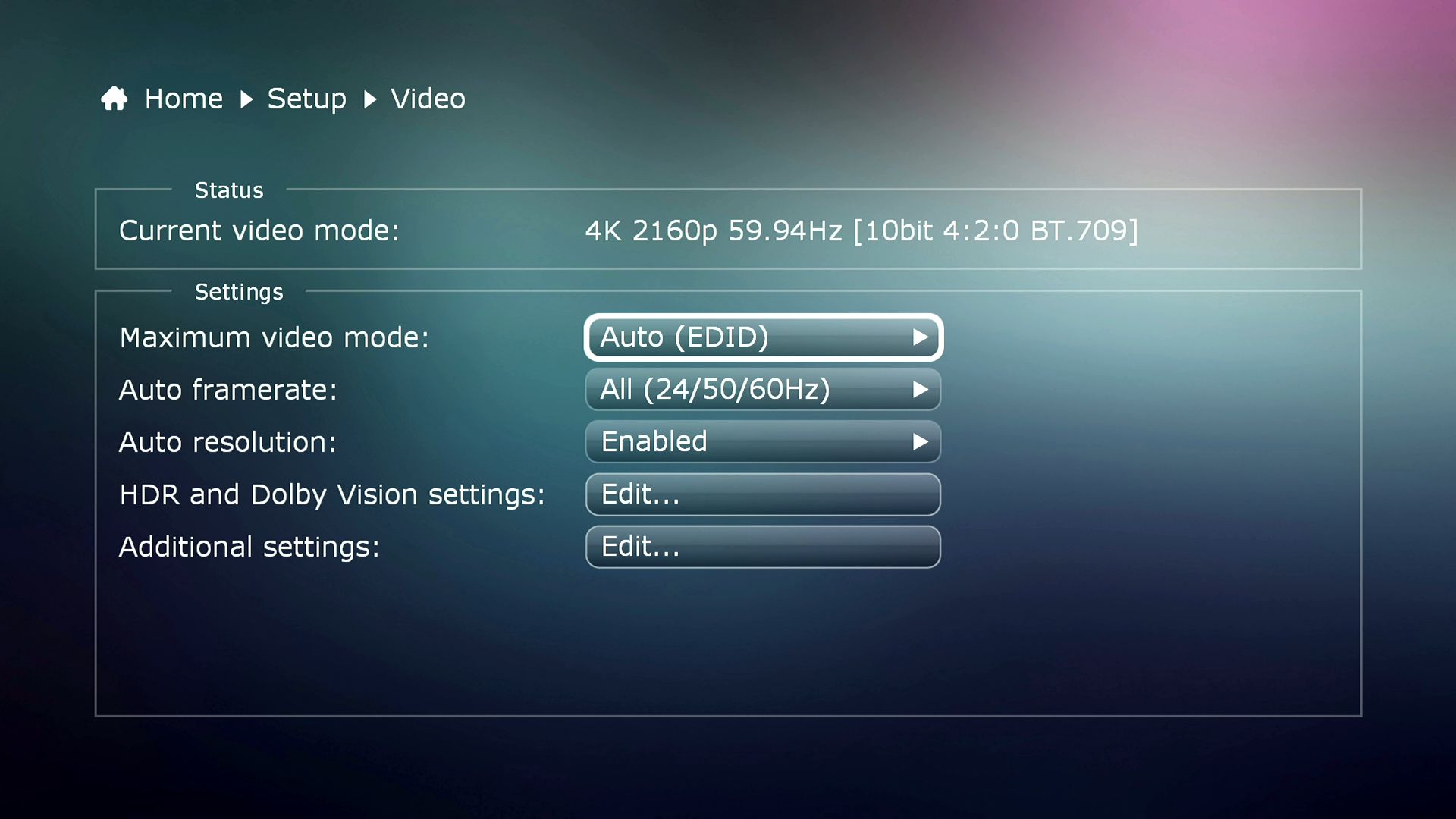
Videoinställningarna utförs i dessa undermenyer. Anpassningen för hur bilden ska hanteras kan sägas vara allomfattande.
Video
Vi tar en titt på Video-inställningarna under Home > Setup > Video. Här rekommenderas att lämna ”Maximum video mode” i ”Auto (EDID)” för bästa kompatibilitet. Vi låter även ”Auto framerate” vara aktiverad för alla format.
En väldigt trevlig funktion som dessutom fungerar alldeles utmärkt är implementationen av HDR till SDR konvertering. Detta hanteras av en motor från Dolby Vision kallad VS10. Utmärkt för de som inte kanske har en HDR-kompatibel TV eller projektor och vill säkerställa att konverteringen utförs så felfritt det bara går. Nu är Dolby Vision VS10 motorn så pass kraftfull och bra implementerad att jag rekommenderar att testa och jämföra med den aktiverad även i andra lägen.
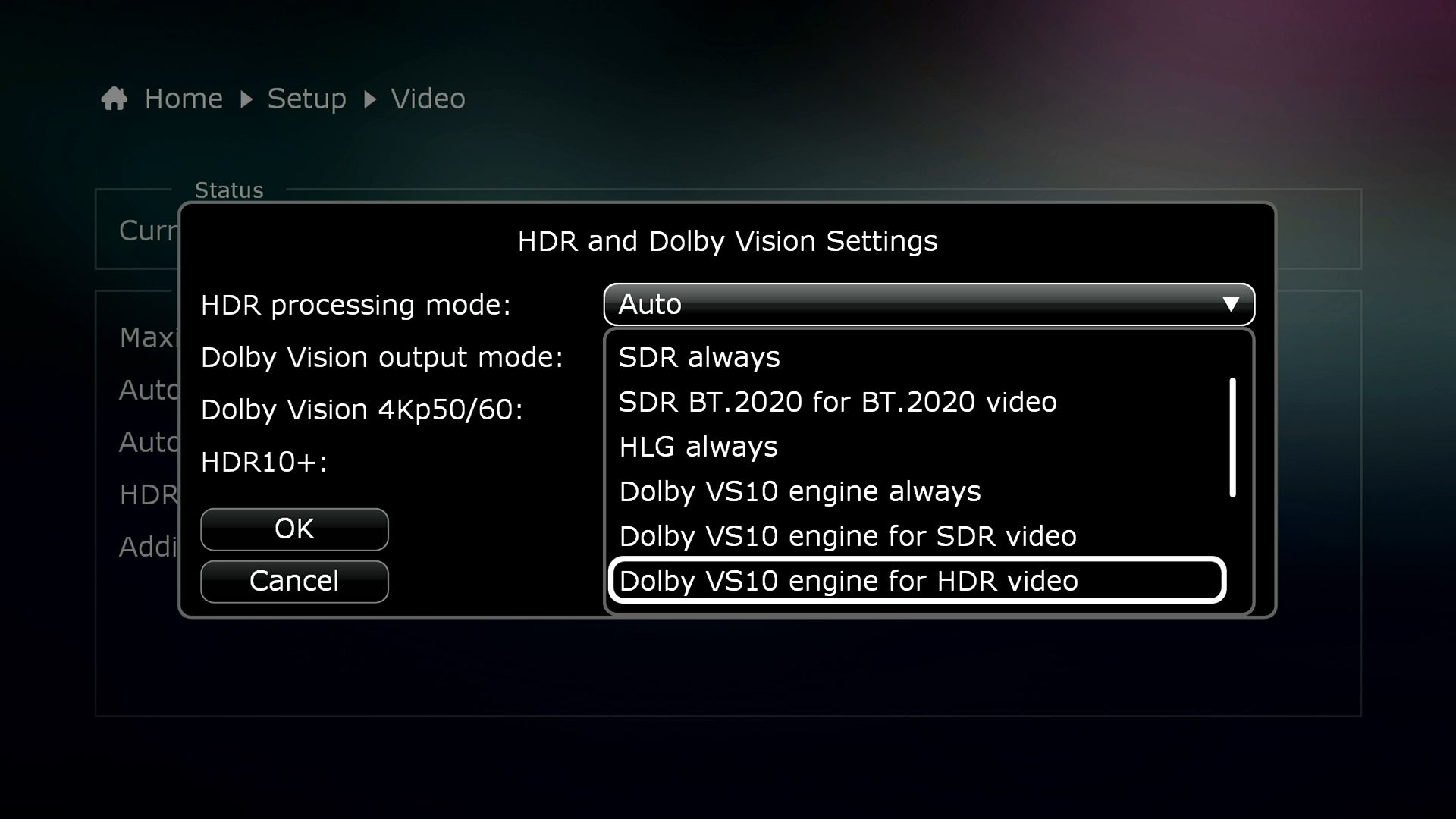
Under HDR and Dolby Vision settings kan vi välja att aktivera Dolby VS10 motorn för konvertering. Har vi en bildvisare som inte klarar av HDR-visning väljer vi ”Dolby VS10 engine for HDR video” för korrekt färgmappning.
Det finns även här ett auto-läge men vi föredrar att välja när VS10 motorn ska ingripa. Valet vi landade i för både projektor och TV blev att köra Dolby VS10 engine always, då det gav bilden ett tydligt lyft utan att på något sätt leda till överprocessad bild.
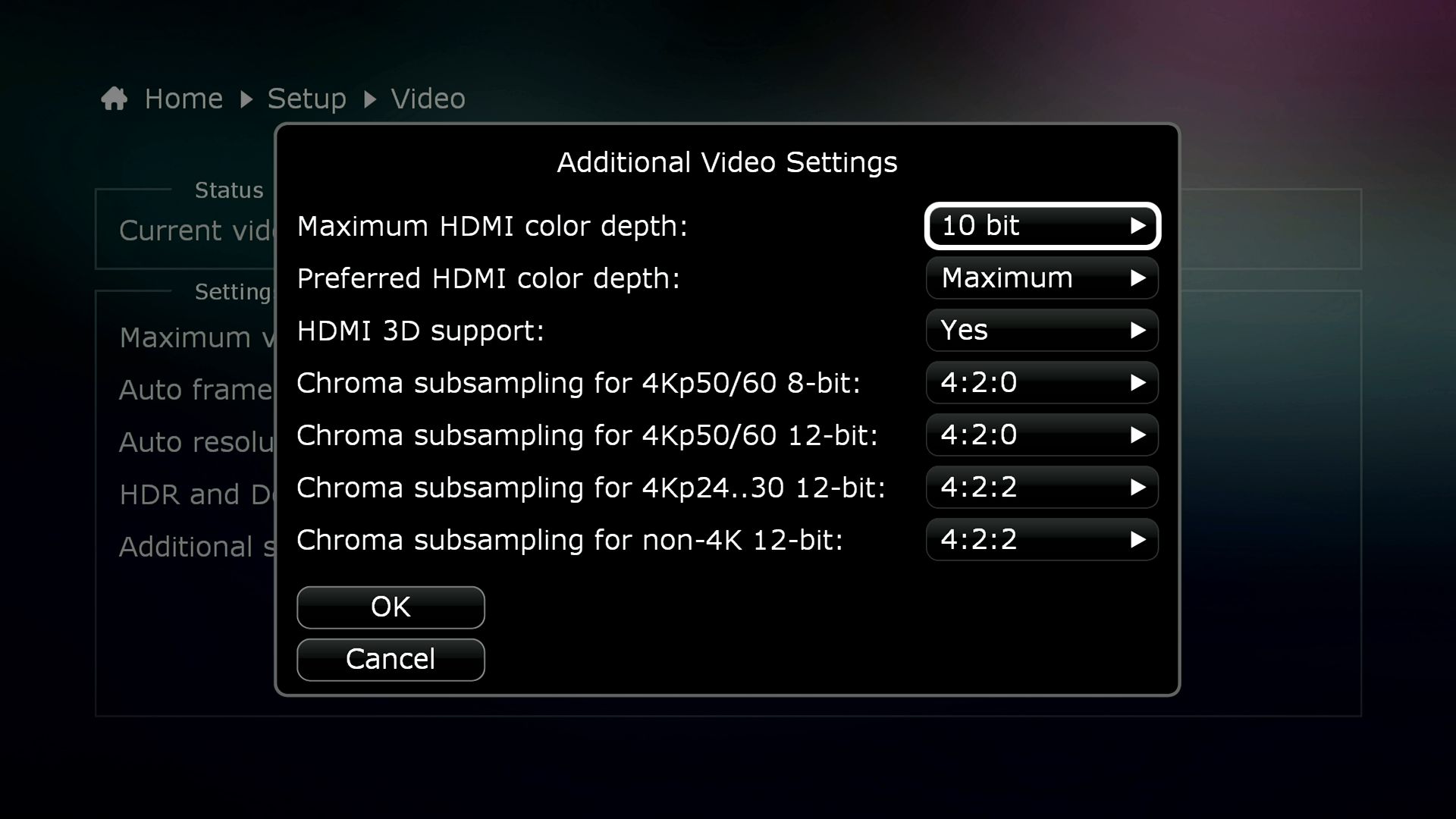
Undermenyn för ytterligare inställningar rörande färgdjup och chroma subsampling
Nästa undermeny innefattar inställning av ”Additional settings”. Antingen låter du ”Maximum HDMI color depth” stå i auto eller så väljer du 10 bit som max nivå.
Varför max 10 bit? Jo, därför att i dagsläget finns det inga kommersiella bildvisare på marknaden som kan rekonstruera en 12 bit signal på ett korrekt sätt och på grund av detta är det bästa vi kan göra att begränsa signalen till max 10 bit.
Vi ställer också in ”Preferred HDMI color depth” till ”Maximum” för att säkerställa att vi inte begränsar utsignalen i färgdjup vilket får bilden att upplevas urvattnad.
Observera att den ursprungliga standarden som DVD, Blu-ray och 4K UHD Blu-ray följer kodas i Y’CbCr 4:2:0. För bästa möjliga kvalité konverteras och skickas signalen som 4:2:2 eller 4:2:0 till din TV, projektor eller externa scaler. Endast 4K UHD filer som har en uppdateringsfrekvens på 50 eller 60 Hz skickas vidare i som 4:2:0 medan allt annat skickas som 4:2:2. Fint att se att Zappiti har koll på hur signalen ska hanteras på bästa möjliga sätt.
Androidinställningar - Video
Vi avslutar med att ta en titt i Home> Setup >System > Realtek Settings > Video för att framförallt se att HDMI Range Mode är angiven till ”Full range”. Sedan är vi färdiga med de grundläggande inställningarna och startar upp huvudapplikationen Video.
Dessa parametrar ska vara rätt inställda då Zappitis Home > Setup > Video påverkar Androids grundinställningar.
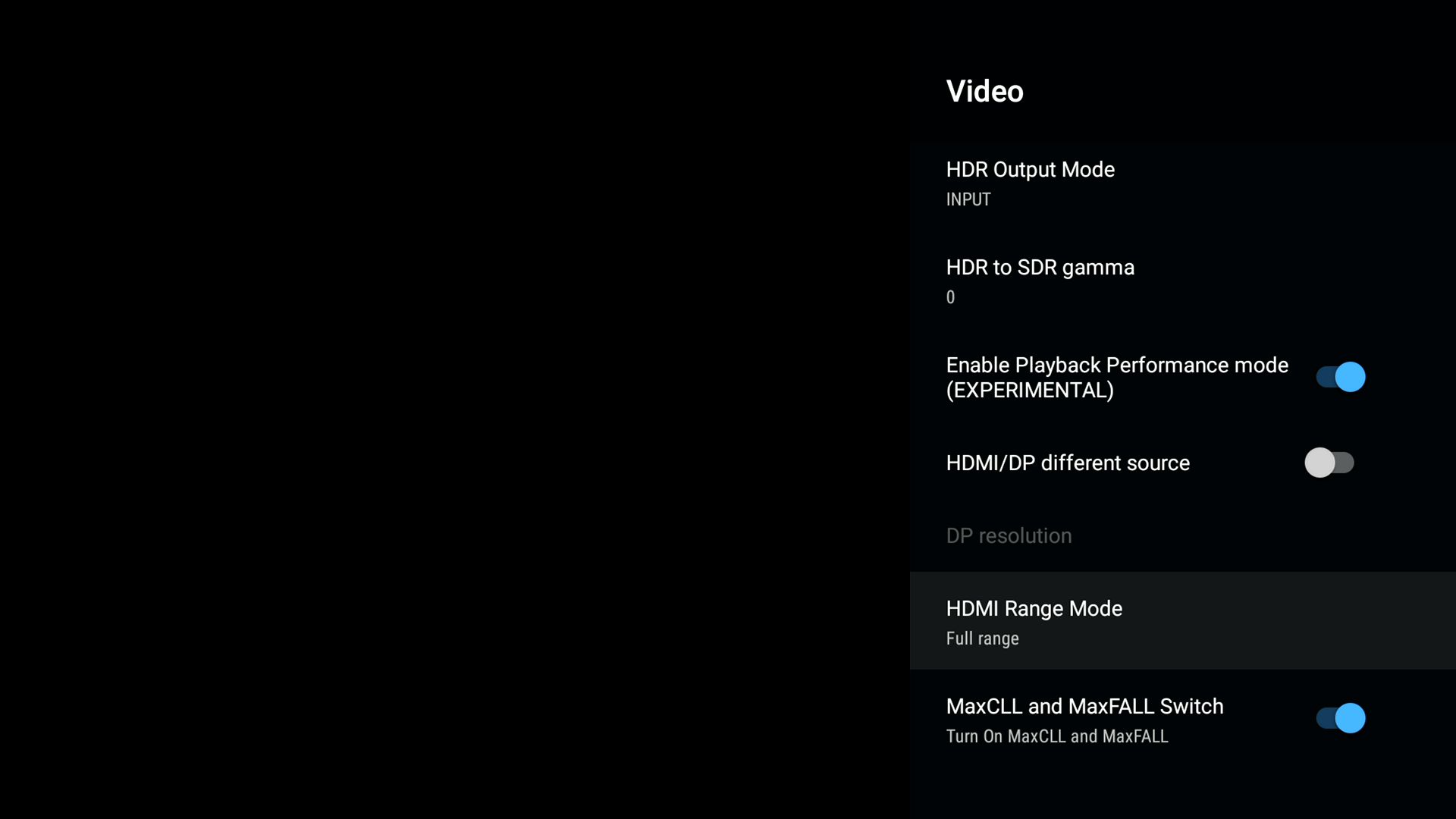
Under Video-inställningarna i System kontrollerar vi att HDMI Range Mode är angett till Full range.
Zappiti Video - Huvudapplikationen för uppspelning av media
Skapande av konto och inloggning
Första gången vi startar upp > Home > Video för att ta oss in till Zappiti’s egna gränssnitt och mediaspelare där film och media hanteras efterfrågas uppgifter för att logga in eller skapa ett nytt konto.
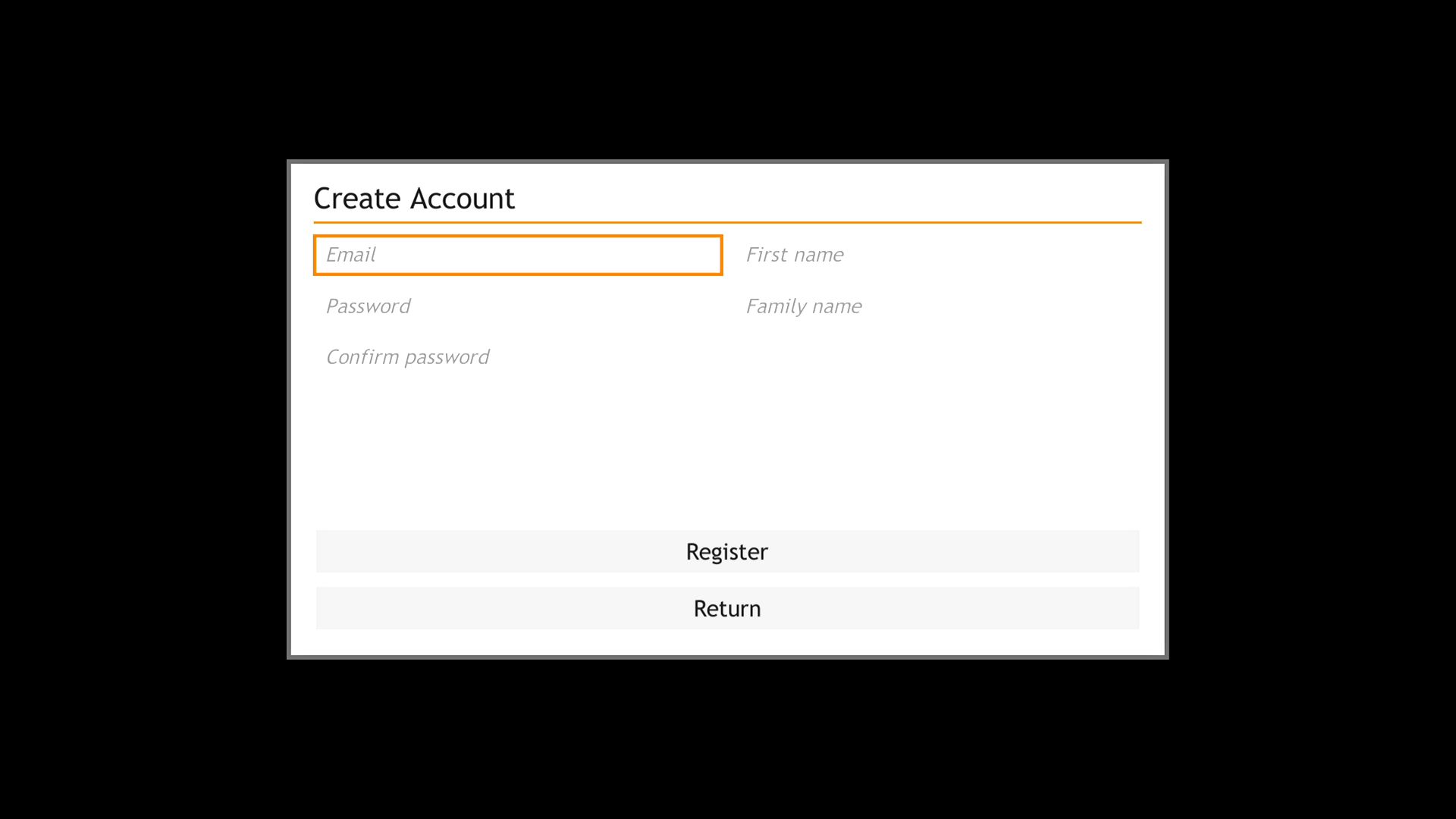
Efter att kontot är skapat registreras enheten i din ägo. Skulle du välja att avyttra en enhet kan du i menyerna avregistrera enheten för att möjliggöra sammankoppling med ett nytt konto.
Ange "Token"
Här kommer du att bli efterfrågad att fylla i den Zappiti ”token” som återfinns under spelaren som du tidigare fotat av. Jag lovar att det finns inget tråkigare än att snyggt ha rackmonterat spelaren för att därefter upptäcka att den behöver demonteras för att hitta koden…
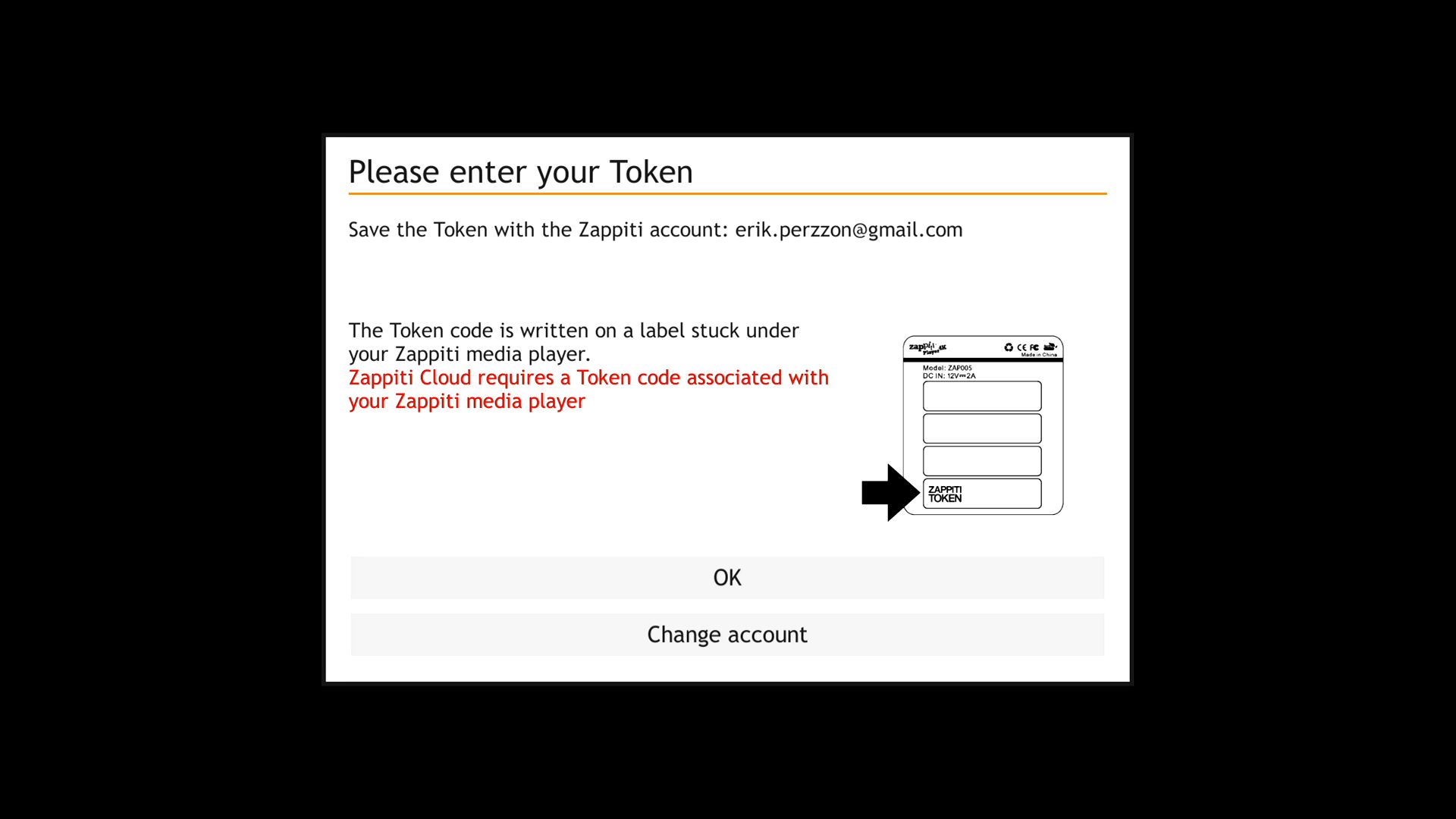
Den Token som finns under spelaren är unik och kan bara kopplas samman med ett konto.
Moln eller lokal lagring
Koden kommer du bara att behöva slå in en gång och ansluter spelaren till Zappiti Cloud. Zappiti Cloud är en molnlösning som du kan välja att använda dig av (gratis) för att lagra din samlings struktur och omslag. Vi får också valet att lagra lösningen lokalt, om vi exempelvis har en Zappiti NAS, men jag rekommenderar att använda molnlösningen. Skulle du råka ut för ett hårddiskhaveri eller byta spelare så förenklar molnlösningen betydligt. Dessutom stödjer molnlösningen en installation med flera spelare i samma nätverk och därmed att innehållet ser lika ut mellan spelarna. Värt att påpeka är dock att access till internet krävs för att kunna ladda ner och komma åt omslagen i molnlösningen.
Anslutning mot lokal nätverkslagring
Zappiti’s mediaspelare har en Samba (SMB) klient vilket möjliggör att vi kan utforska och spela upp media (video, bilder och musik) som ligger lagrade på en dator eller NAS i nätverket. Det är även detta gränssnitt som möjliggör att andra Zappiti-spelare kan ges access till lokalt lagrad media i en spelare och strömma den över nätverket till en annan.
Inställningar i Zappiti Video applikationen och mjukvaruuppdateringar
Efter att vi har skapat ett konto samt angett den ”token” som kopplar spelaren till ditt konto landar vi i hemskärmen för Zappiti Video om inte det finns en mjukvaruuppdatering tillgänglig. Det kan varmt rekommenderas att följa uppmaningen att uppdatera mjukvaran då nya finesser såväl som buggfixar inkluderas i de löpande uppdateringarna.

Såhär ser hemskärmen ut i Video-applikationen efter att ditt film- och media-bibliotek har lästs in. Här kan vi enkelt överblicka och söka fritt men även sortera biblioteket efter olika kategorier. Det finns olika skins du kan ladda ned.

De tre horisontella strecken markerade med röd ring i bilden tar dig till inställningarna i Zappitis Video-applikation
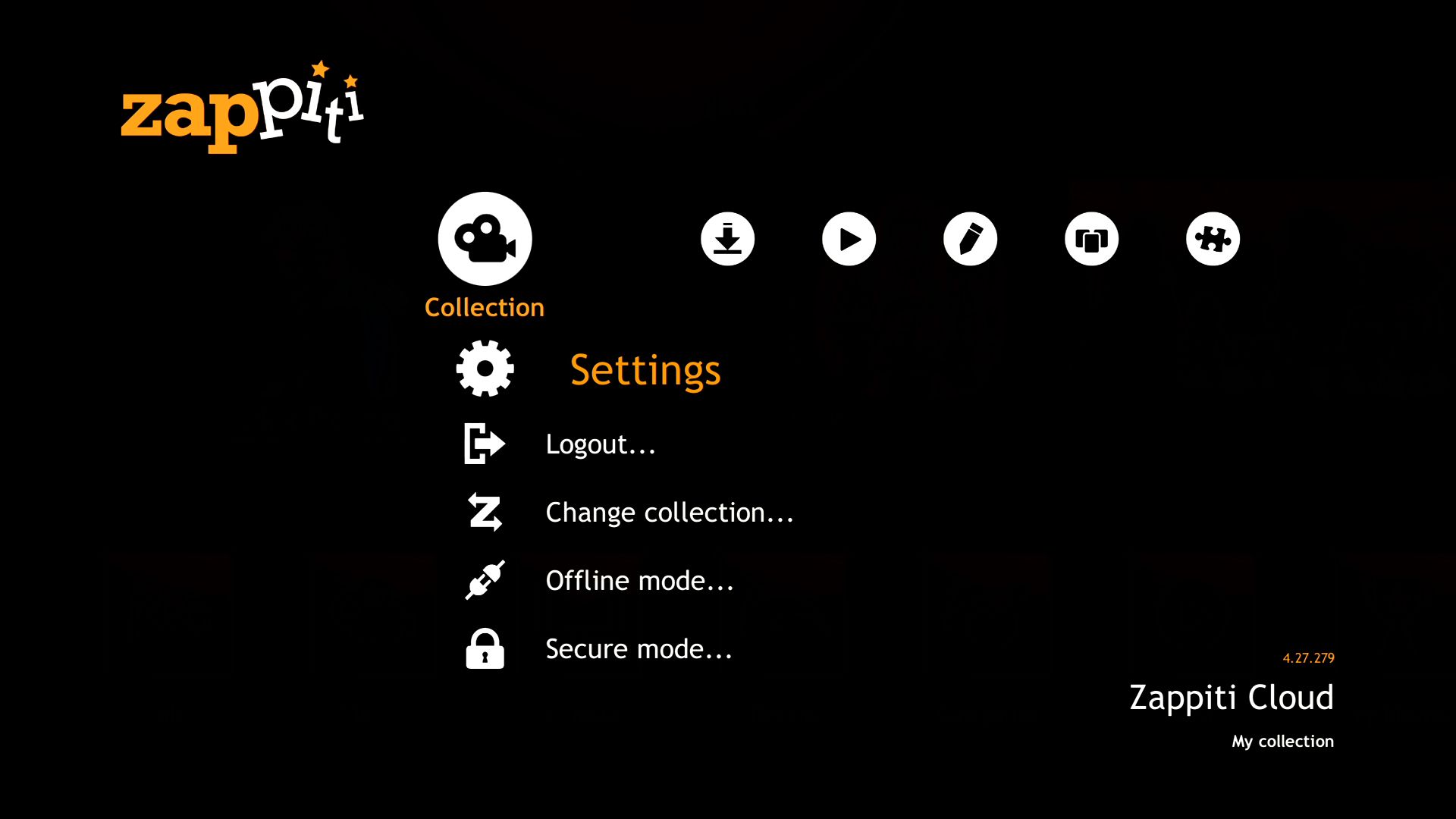
Under Settings finns inställningar för vilka mappar som ska sökas igenom efter media. Inne i Video-applikationen trycker du symbolen med tre horisontella streck på fjärrkontrollen för att komma åt denna meny.
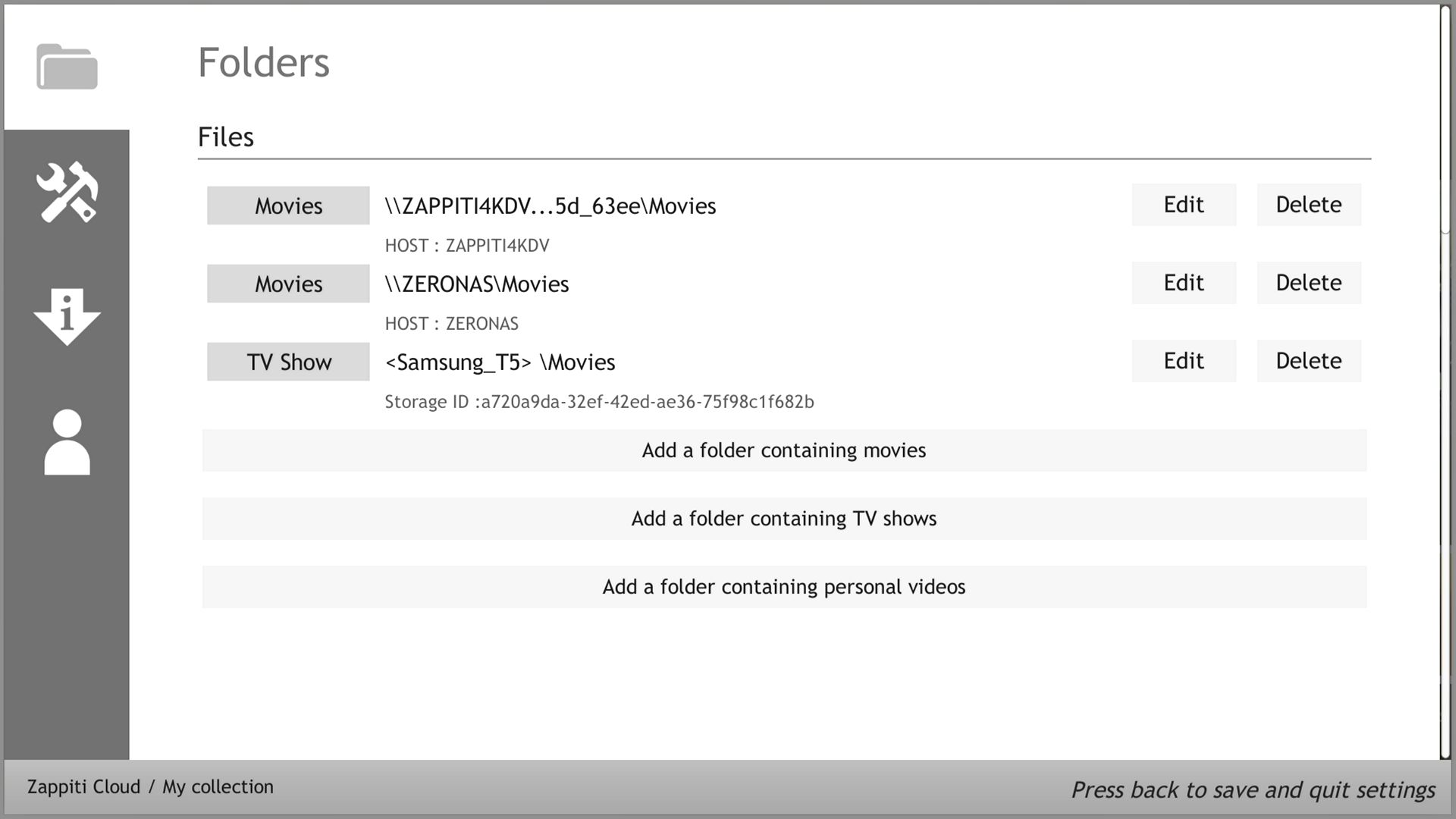
Här väljer du vilka mappar som ska genomsökas. Notera att mapparna bör döpas till Movies respektive TV sh0ws för att systemet ska kunna katalogisera dem på rätt sätt. Under testet har vi provat med andra mappnamn och det har fungerat.
Ange sökväg till media-bibliotek
För att processen med att katalogisera ditt film- och/eller media-bibliotek ska starta behöver vi ange sökväg. Här uppmanar Zappiti att mapparna följer deras namnkonvention där filmer placeras i ”Movies” och serier och tv-material placeras i ”TV Shows”.
Identifikation av filer
Har du ett väldigt stort media-bibliotek med alla slags media rekommenderas att ta en titt
här, för att se Zappitis filnamnskonvention. Detta för att underlätta och minimera att behöva identifiera stora mängder filer manuellt. Nu ska det sägas att det går relativt smidigt att göra detta i Zappiti’s egna gränssnitt men handlar det om tio- eller hundra-tals filer blir det snabbt mödosamt. Jag kan oavsett varmt rekommendera att ansluta ett externt tangentbord för att snabba på all eventuell inmatning som annars snabbt blir tidskrävande.
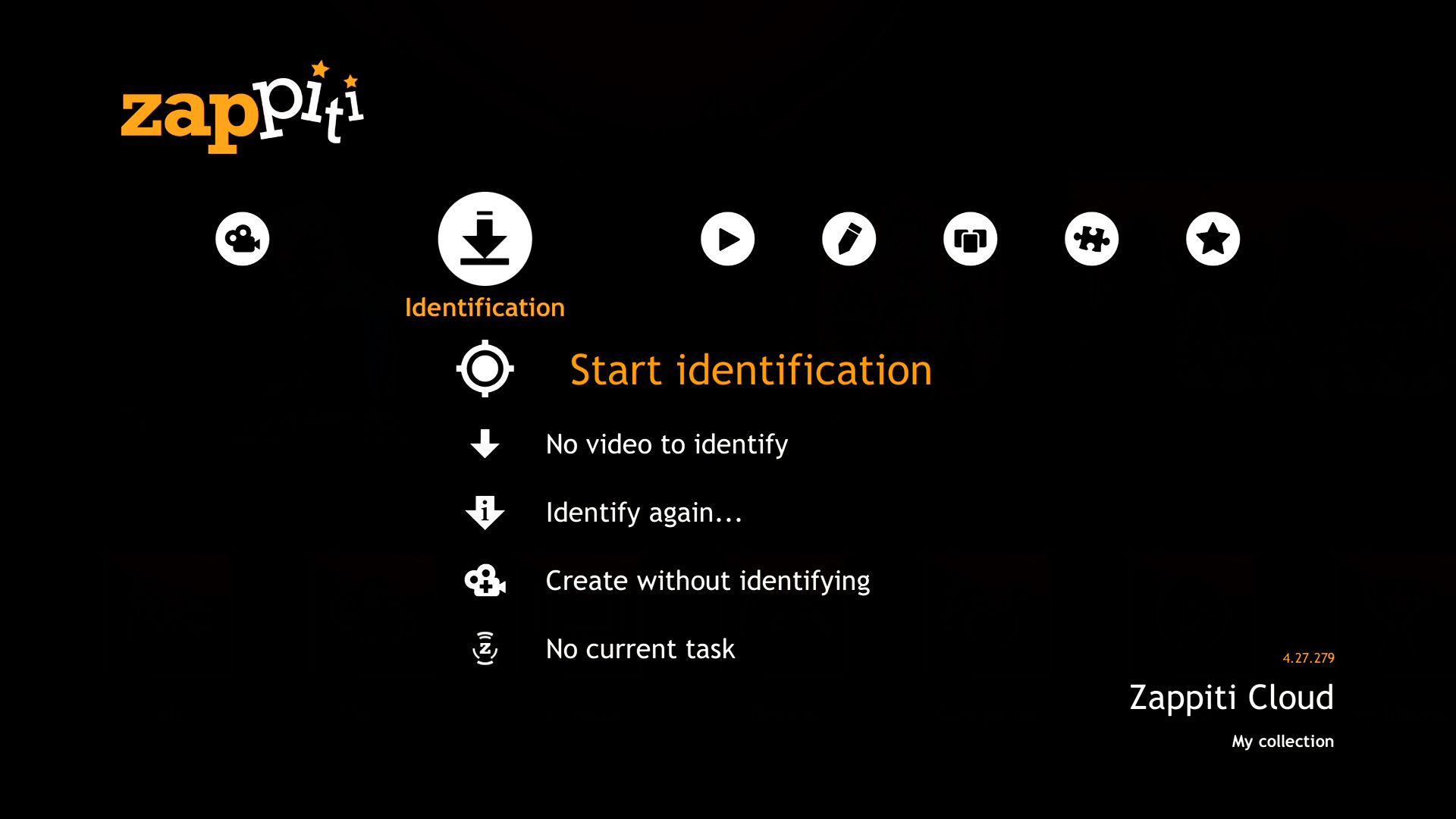
Menyn där du manuellt kan starta identifieringsprocessen och även kan överblicka vilka filmer som inte identifierats korrekt.
Användaranpassning
Efter att ha identifierat ditt media- och film-bibliotek är du fix färdig för att börja avnjuta dina filmer med en knapptryckning. Ett flertal valmöjligheter finns för den som vill anpassa presentationen av sitt bibliotek. Vi kan exempelvis välja hur vår media-omslagsvägg ska presenteras och även skräddarsy både omslag och poster för våra filmer.
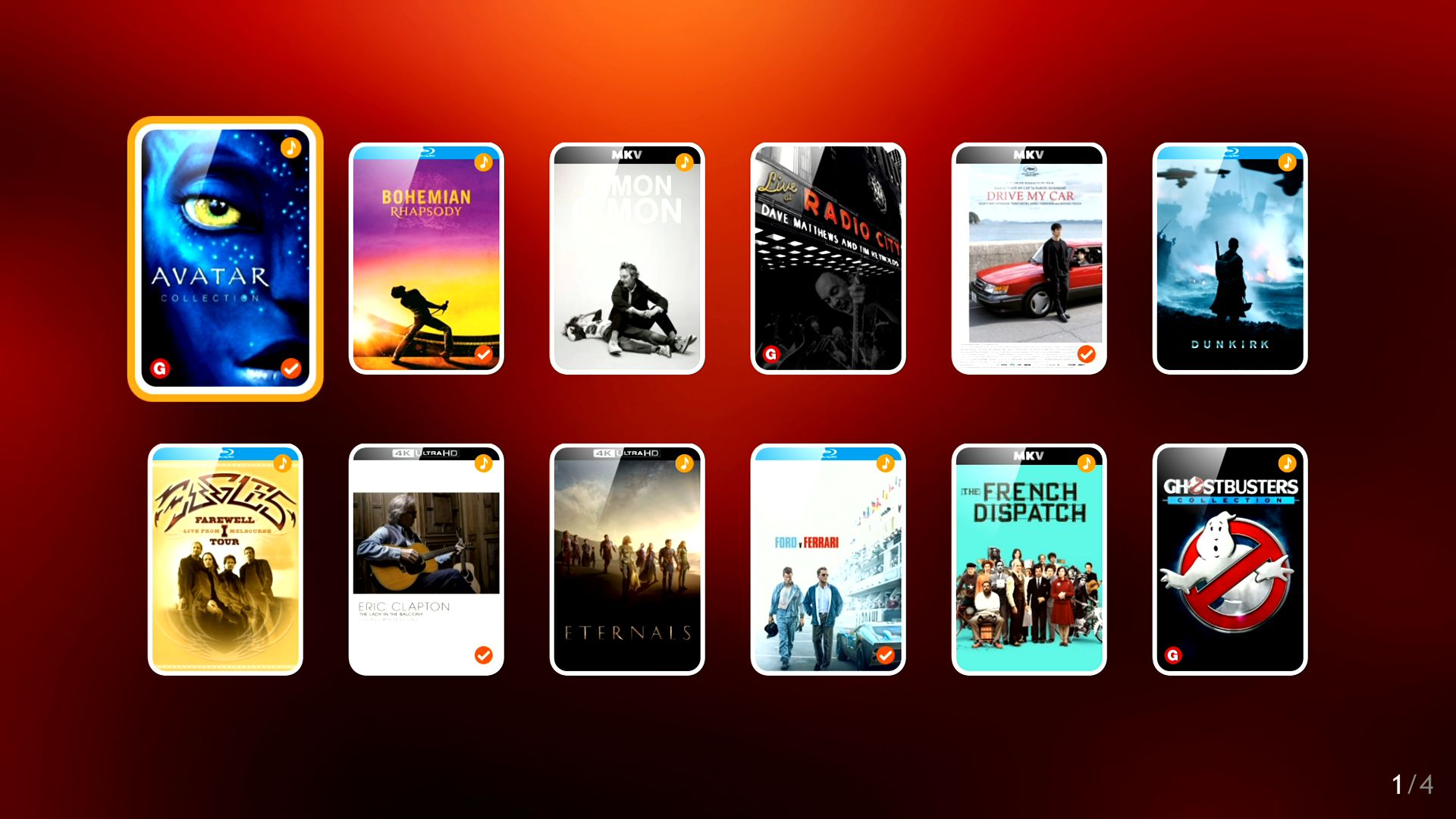
Mediaväggen som kan anpassas efter eget tycke. Detta visar 2x6 vyn.
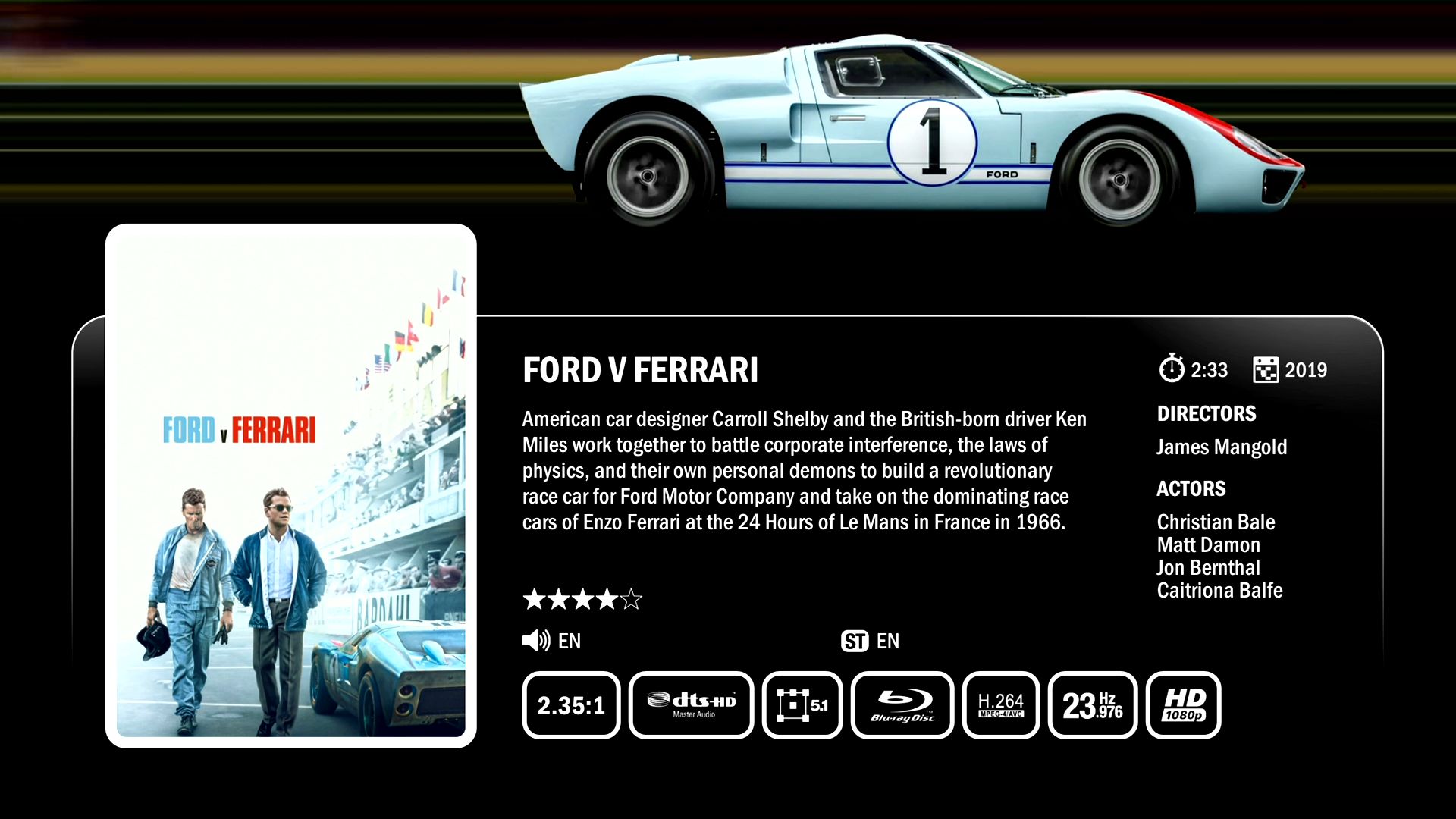
Information för Ford vs Ferrari där samtligt metadata plockas in automatiskt. Skulle något vara felangivet kan vi ändra i efterhand. Bakgrundsbilderna är för flertalet filmer animerade i och med senaste mjukvaruuppdateringen.
Nu har vi tagit oss igenom de grundläggande inställningarna som bör göras för att komma igång men det finns en uppsjö av mer detaljerade inställningar som möjliggör att du kan skräddarsy presentationen av ditt bibliotek.
Du kan nu börja njuta av ditt material i äkta högupplöst format istället för komprimerade streaminglösningar.
Vi kommer framöver fördjupa oss och titta närmare på mer avancerade inställningar. För den som vill söka mer information kring specifika inställningar och spelare rekommenderas varmt
Zappiti Uservoice forumet som tillhandahåller både guider och sökbar detaljinformation.